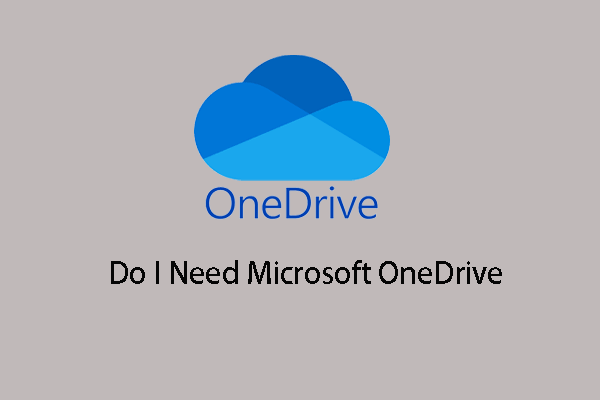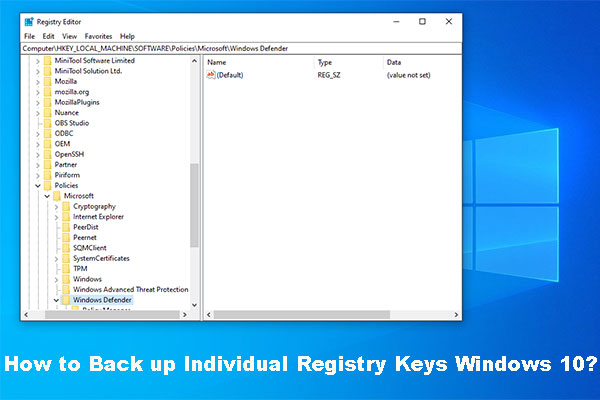Why Is OneDrive Showing Twice?
When you search online for answers of the OneDrive always opens two instances problem, you will find many other people troubled by the same issue. You might see the two OneDrive icons in the system tray or in File Explorer. Why does this problem happen?
In simply terms, this problem may be caused by the configuration settings of this app. If you log into OneDrive with your Microsoft account, OneDrive creates a personal account for you to back up files. If you install Office 365 and log in with your employer credentials, another account for work or school will be created by OneDrive. Therefore, you might find OneDrive showing twice in File Explorer.
What to do in this situation? Please keep reading and try the following methods to rectify the problem.
How to Fix the OneDrive Showing Twice Problem?
Method 1: Unlink Different OneDrive Account
When there are two OneDrive icons in the system tray, you can unlink one account you don’t need on this computer.
Step 1: Click on the OneDrive icon and click the gear icon.
Step 2: Choose Settings from the context menu.
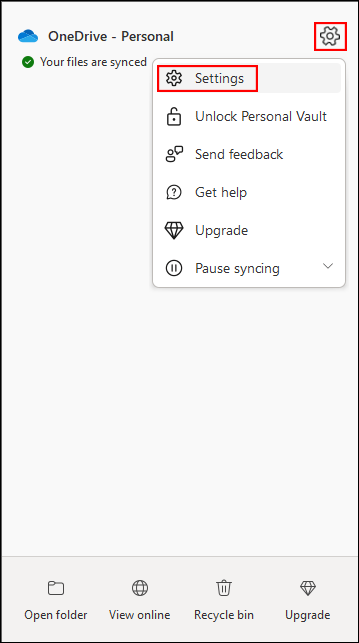
Step 3: Turn to the Account tab, then choose Unlink this PC on the right pane.
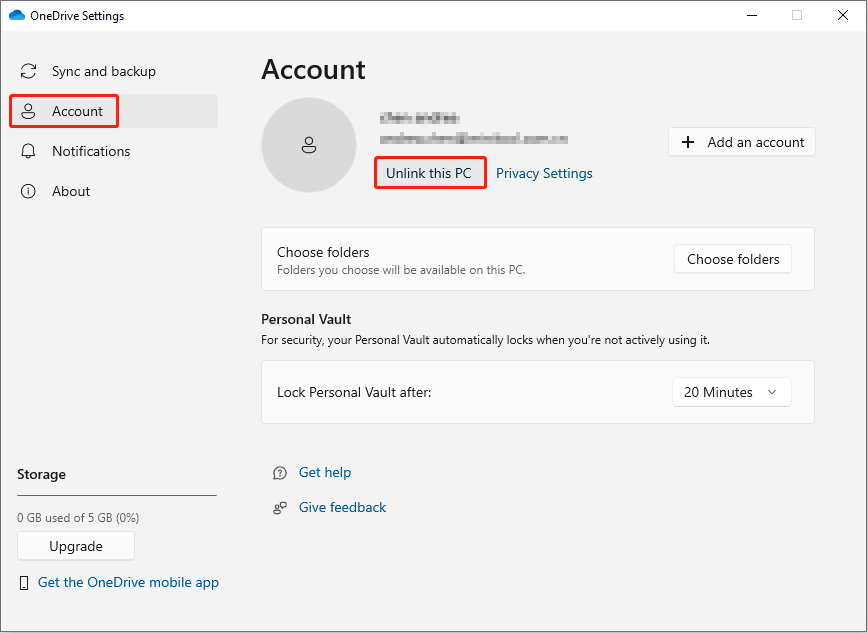
Afterward, examine whether there are two instances or one in the system tray.
Method 2: Reset OneDrive
Resetting OneDrive will disconnect all the existing connections with the current use computer. You can try this method to resolve the OneDrive showing twice in File Explorer problem.
Step 1: Right-click on the OneDrive icon in the system tray.
Step 2: Select Pause syncing from the drop-down menu, then click on Quit OneDrive from the submenu.
Step 3: Press Win + R to open the Run window.
Step 4: Copy and paste the following command into the text box and click OK.
%localappdata%\Microsoft\OneDrive\onedrive.exe /reset
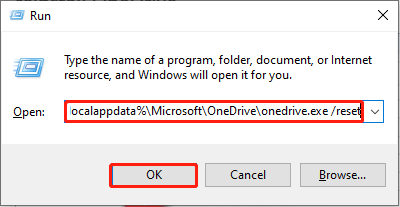
After resetting, you need to restart OneDrive to check whether the problem is solved.
Method 3: Tweak Windows Registry
When you discover that OneDrive always opens two instances on your computer, you can go to check the Windows Registry. You can delete the related subkeys to resolve this issue.
Step 1: Press Win + R to open the Run window.
Step 2: Type regedit into the box and press Enter to open the Registry Editor window.
Step 3: Navigate to HKEY_CURRENT_USER > SOFTWARE > Microsoft > Windows > CurrentVersion > Explorer > Desktop > NameSpace.
Step 4: If there are several folders under the NameSpace option, you should check them one by one to find the OneDrive-related subkeys. You can identify the subkey by the information under the Data tab. For example, OneDrive – Personal or OneDrive – CompanyName.
Step 5: Right-click on one subkey that you don’t need, then select Delete from the context menu.
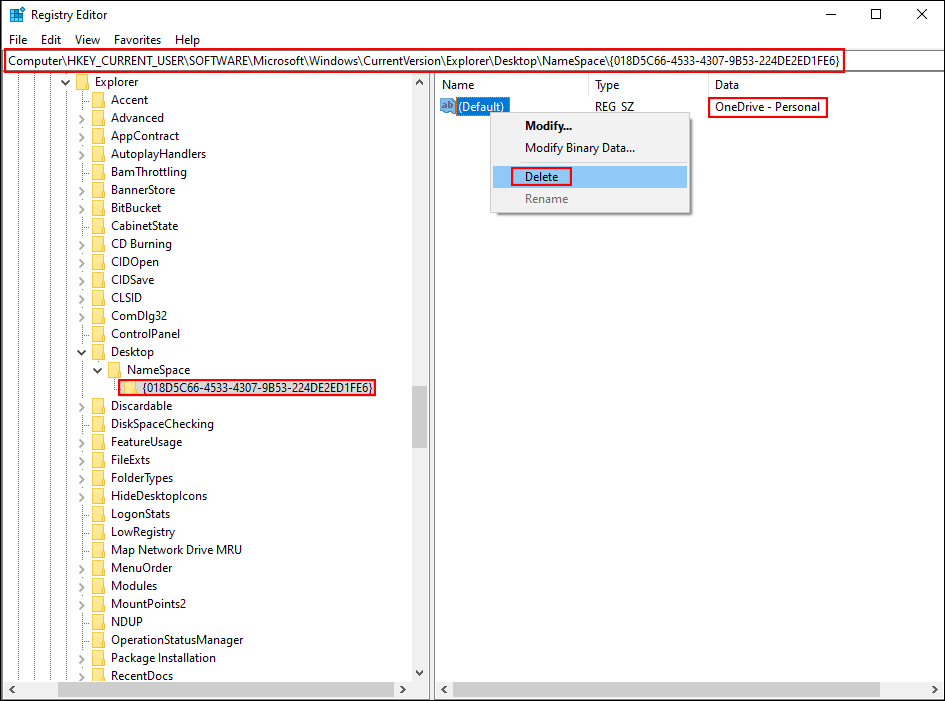
Step 6: Click Yes to confirm the decision.
After this, go to check whether the OneDrive always opens two instances problem still exists.
Method 4: Reinstall OneDrive
The most direct way is to reinstall OneDrive. But to avoid automatically logging into your account, you need to remove OneDrive cached credentials. Follow the next steps to finish this method.
Step 1: Press Win + I to open Windows Settings.
Step 2: Choose Apps > Apps & features, then type OneDrive into the search box to find the app.
Step 3: Click on it to uninstall, then click Uninstall again to confirm your choice.
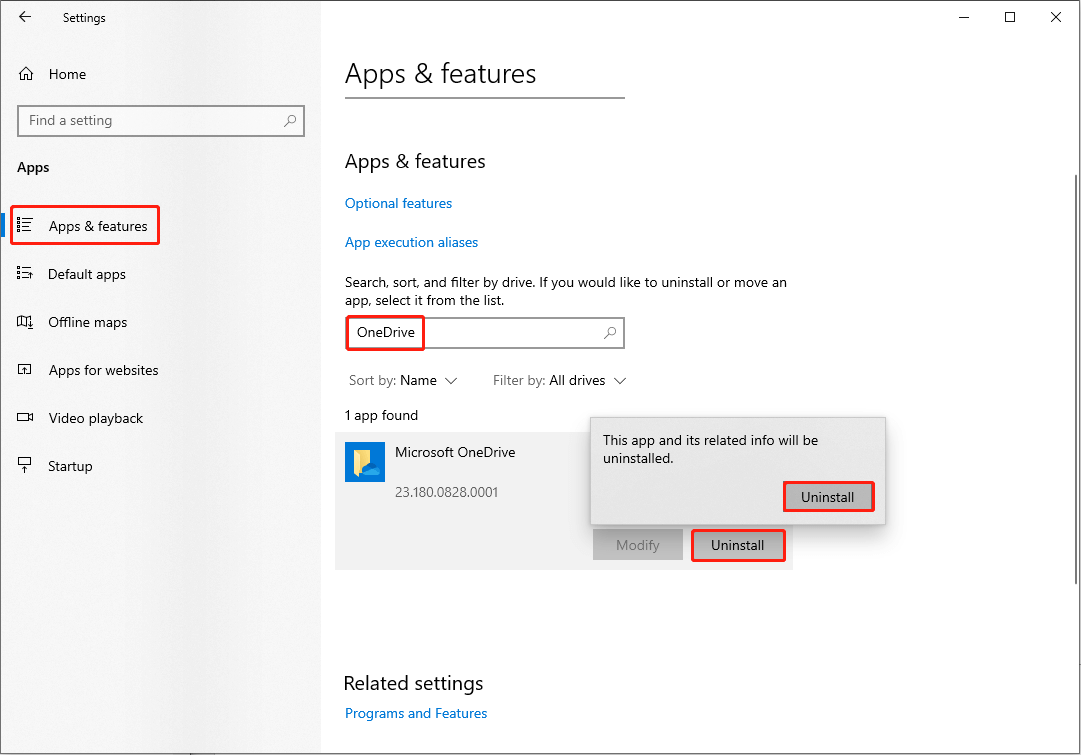
Step 4: Press Win + S and type Credential Manager into the search bar.
Step 5: Hit Enter to open the window.
Step 6: Click on Windows Credentials in the following window.
Step 7: Under the Generic Credentials section, click on OneDrive Cached Credentials and choose the Remove option.
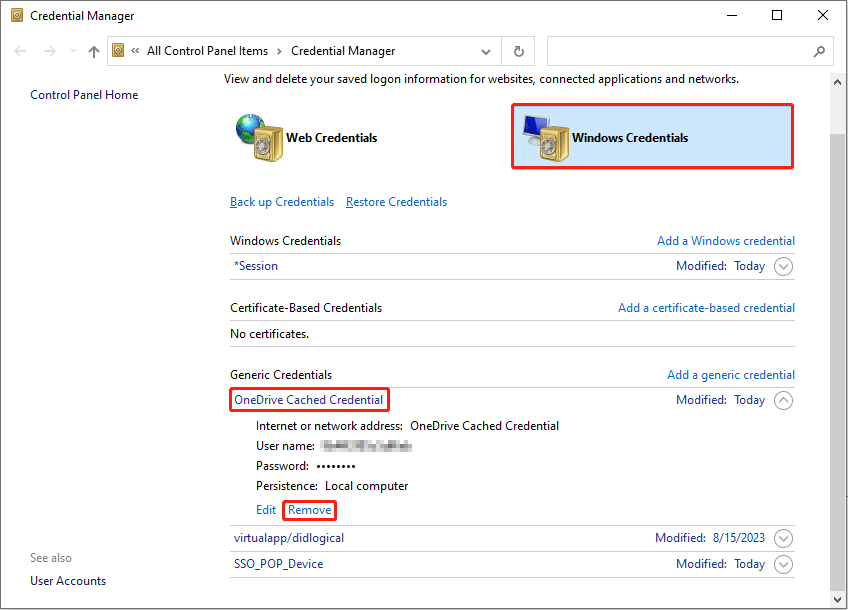
Step 8: Now, you can go to the Microsoft page to download and install OneDrive again.
MiniTool Power Data Recovery FreeClick to Download100%Clean & Safe
Bottom Line
If you find there are two icons of OneDrive in the system tray or File Explorer, this is usually caused by multiple accounts. Try the above methods to fix the OneDrive showing twice problem by yourself. If you encounter any problems when using MiniTool software, let us know via [email protected].