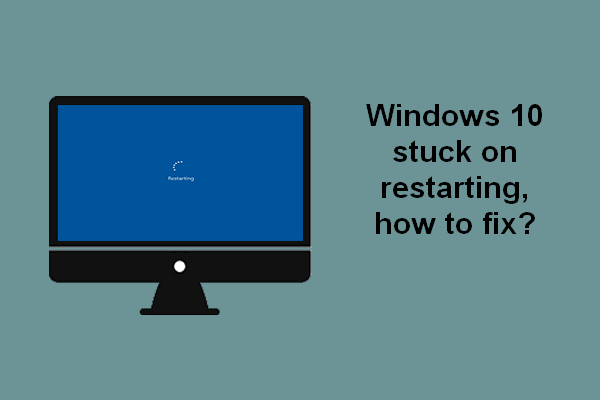OneDrive is used frequently by users to manage their data in the cloud. It makes file sharing and synchronizing across different devices an easy thing. However, users sometimes find OneDrive not opening up while they try to upload or download files. What happened? And more important, how to fix when OneDrive is not starting?
OneDrive is used widely and frequently by Windows users as a file backup and share tool since it’s a built-in tool in their systems. However, many users are bothered by the same problem – OneDrive not starting. The following content shows you different methods for fixing OneDrive not opening yourself.
Microsoft OneDrive Is Reaching End Of Support On Windows 7/8/8.1.
An amazing tool for recovering lost and deleted files from Windows platform:
MiniTool Power Data Recovery TrialClick to Download100%Clean & Safe
Fix 1: Restart Your Device
Please don’t worry if your OneDrive won’t start while you’re trying to open or access it from your device. There are various solutions you can try to troubleshoot the OneDrive not running issue easily.
How To Disable When Microsoft OneDrive Keeps Starting.
The first way to try when you’re running into troubles including OneDrive not starting on a Windows computer is always restarting. Please try to fix the problem by restarting your OneDrive program or the Window system.
Stop and Restart OneDrive
You should try signing out and signing in again to OneDrive, closing and re-launching the app, or ending OneDrive completely via Task Manager.
- Press Ctrl + Shift + Esc to open Task Manager.
- Look for Microsoft OneDrive under the Processes tab.
- Select Microsoft OneDrive and click on the End task button at the bottom right.
You can also right click on Microsoft OneDrive and select End task.
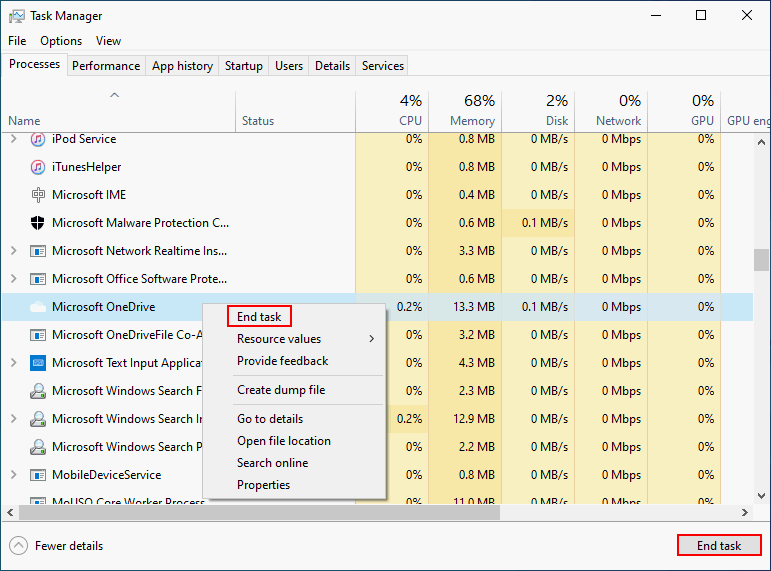
Restart Windows 10 Computer
If restart OneDrive didn’t work, you should also try to fix the problem by restart your PC.
- Press Ctrl + Alt + Del to access the security screen.
- Click on the Power icon in the lower right corner.
- Select Restart and wait.
You can also select Shut down and start the computer manually later.
Fix 2: Reset or Reinstall the OneDrive App
How to Reset Microsoft OneDrive
- Close OneDrive completely.
- Press Windows + R to open Run.
- Type %localappdata%\Microsoft\OneDrive\onedrive.exe /reset and press Enter.
- This will reset the OneDrive app for you.
How to Uninstall Microsoft OneDrive
- Press Windows + S to open Windows search.
- Type Add or remove programs and press Enter.
- Scroll down in the right pane to find Microsoft OneDrive.
- Select it and click Uninstall.
- Click Uninstall again to confirm.
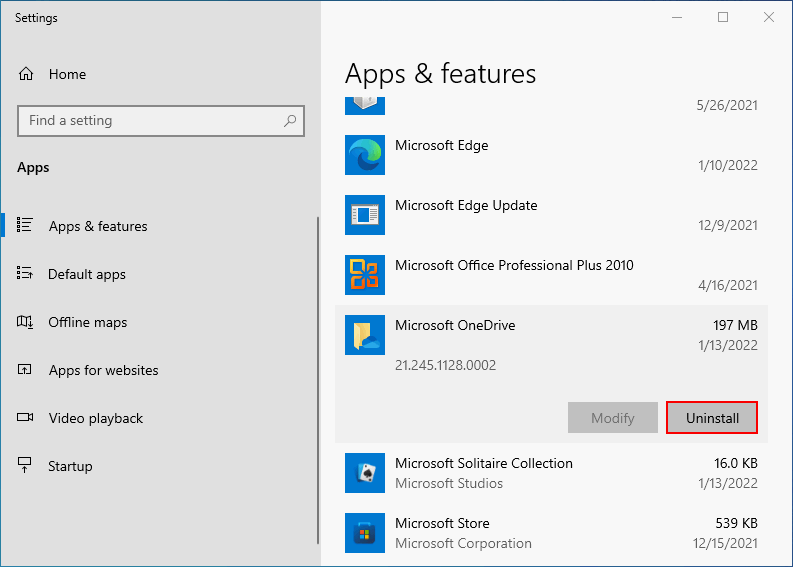
After that, you should download OneDrive from the official website and install it again on your PC.
Fix 3: Make Sure Microsoft OneDrive Is Enabled
There’re two ways to enable OneDrive on Windows 10.
Enable in Local Group Policy Editor
- Open the Run dialog box.
- Type gpedit.msc and click OK.
- This will open the Local Group Policy Editor.
- Go to Computer Configuration -> Administrative Templates -> Windows Components -> OneDrive from the left pane.
- Locate the Prevent the usage of OneDrive for file storage policy in the right pane and then double click on it.
- Check Not Configured or Disabled.
- Click OK.
- Restart your computer.
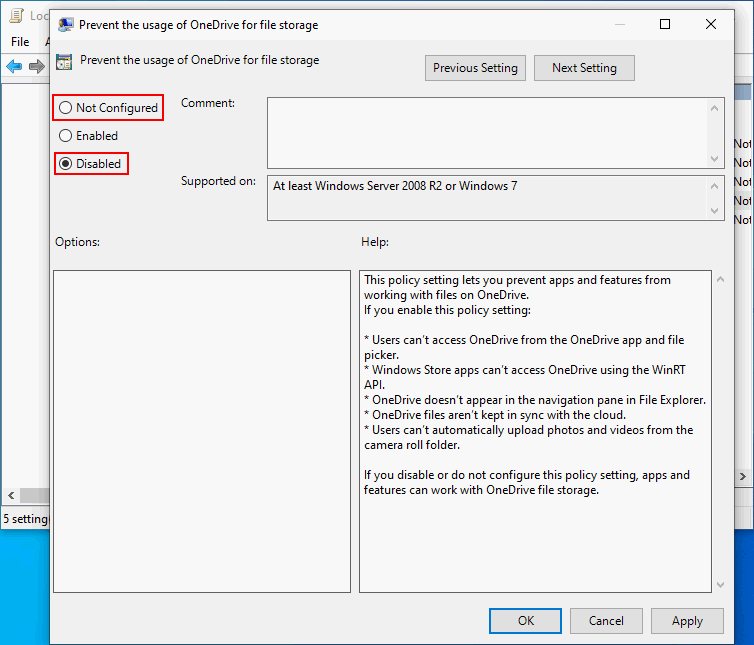
How To Fix Windows Cannot Find gpedit.msc Error?
Enable in Registry Editor
- Open Run.
- Type regedit and click OK.
- The Registry Editor will open.
- Go to HKEY_LOCAL_MACHINE\Software\Policies\Microsoft\Windows\OneDrive.
- Find the DisableFileSyncNGSC value in the right pane and double click on it.
- Change Value data to 0.
- Click OK.
- Reboot the PC.
5 Ways To Restart Or Shut Down Your Windows 10 Computer.
If all the above methods failed, you should also try to turn off Windows firewall and disable/remove antivirus software to fix OneDrive not starting, opening, or running.