Runtime error 13 is a common issue for Excel. Most of the time, you might be overwhelmed by this sudden unprecedented problem. Don’t worry, you are in the right place to figure out this trouble. This article from the MiniTool website will guide you to fix runtime error 13 by yourself.
About Runtime Error 13
What is runtime error 13 Windows 10? Generally, runtime error 13 is a common error that users usually face while working on the MS Excel application. It means that the error is generated when users try to execute a VBA code that contains mismatched data types, hence creating a conflict.
There could be a few factors that trigger this error:
- Malware attacks.
- Faulty MS Excel.
- VBA Excel file conflicts with other applications.
- The current MS Excel version is incompatible with your OS.
How to Resolve Runtime Error 13?
Can I fix runtime error 13? Most people often ask this question. The answer is of course yes. In this part, you will be given several easy and useful methods to figure out this issue.
Use the Open and Repair Option
Open and Repair, an MS Office built-in feature, is designed to automatically repair corrupt Excel files. If you are not sure what causes this error, you can first use this option to repair Excel issues. A quick guide to using this utility is mentioned below.
- On your MS Excel, click File, then Open.
- Click on the Browse option, select the corrupt Excel file, and click on the Open dropdown menu.
- Hit the Open and Repair… button and choose the Repair option from the pop-up Window to repair as much as possible.
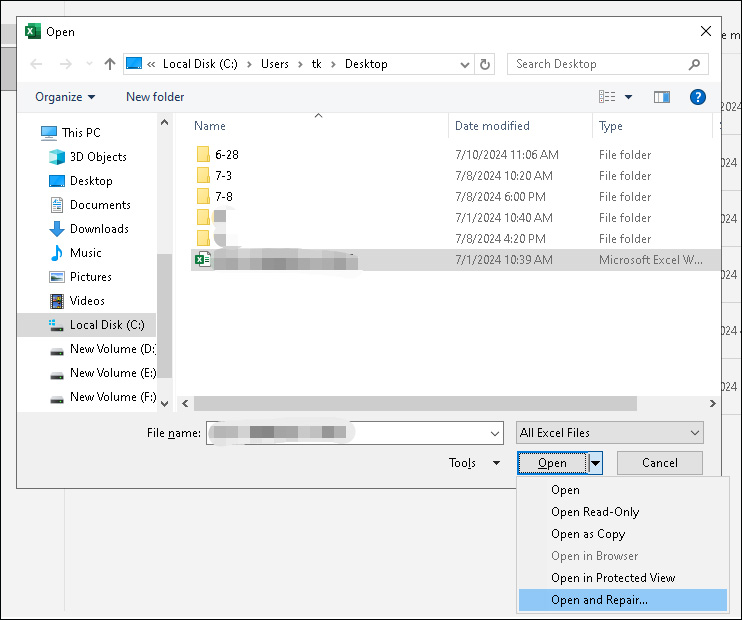
Scan for Malware and Virus with Antivirus Program
A malware-infected Excel file can cause the runtime error 13. So, you can either use the built-in Windows Defender or third-party antivirus software to scan and clean Excel files to repair the runtime error 13. Here, we will guide you to perform a full scan with Windows Defender.
Step 1: Click Start > Settings > Update & Security > Windows Security.
Step 2: In the right of the window, click on Virus & threat protection. Then you can click the Scan options link under the Current threats.
Step 3: Select the Full scan option and click the Scan now button to start the deep scan of your system.
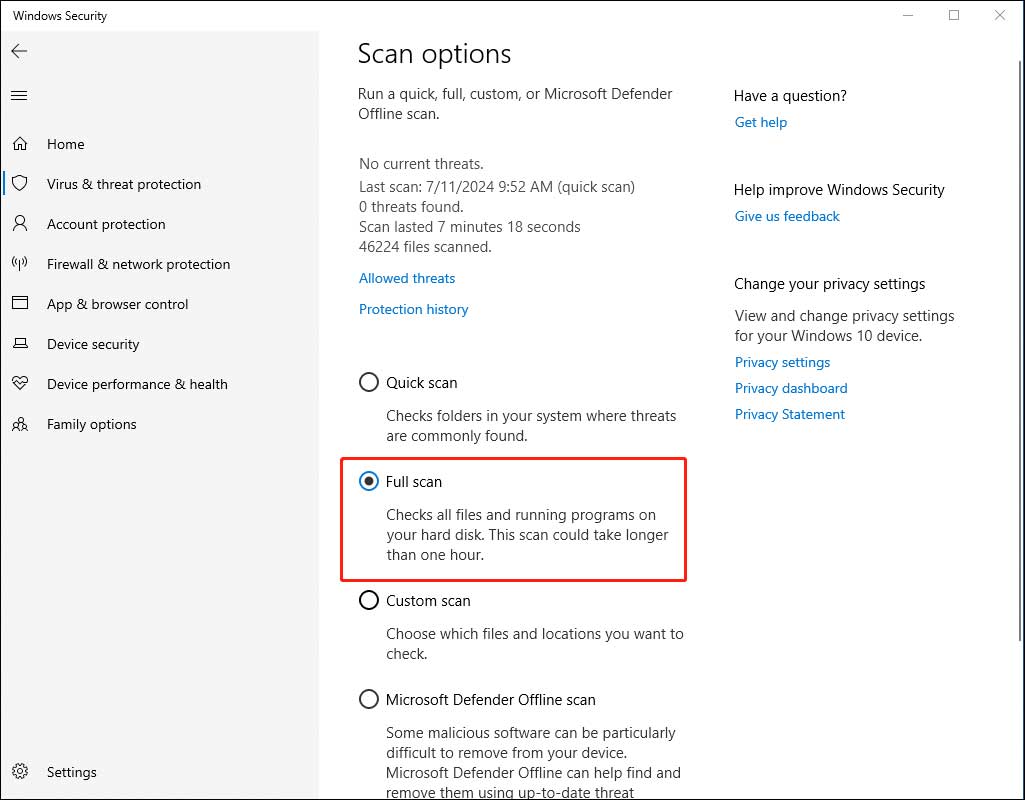
Reinstall MS Excel
As the first part described, the faulty MS Excel can also trigger the runtime error 13, your current MS Excel may have something wrong such as incorrect installation or a system crash occurred during installation or upgrade.
In this case, you’d better delete your current version of the program and then go to the official website to download the new version. Install it on your computer with the help of the installation wizard.
Tips to Avoid Runtime Error 13
To avoid the runtime error 13 occurring again, you can browse the following prevention tips.
- Make sure that you’re using the latest version of the MS Office suite.
- Make sure you download and install MS Office from the official Microsoft website. Don’t download this application from third-party websites, since they often provide a corrupt version of the application, which will damage your PC’s performance.
Back up Excel Files with MiniTool ShadowMaker
After you fix runtime error 13, if you’re worried about this kind of mistake happening again, causing inaccessible Excel files, you’d better back up your important Excel files in advance.
MiniTool ShadowMaker is a reliable assistant to do this work, which allows you to back up files, folders, partitions, disks, and your system. What’s more, you can set automatic backups by customizing the backup scheme and schedule.
MiniTool ShadowMaker TrialClick to Download100%Clean & Safe
Summing up
That’s all for how to fix runtime error 13. If you have encountered the same error on your computer, make sure to try out the above-mentioned methods. Whatever MS Excel version you’re using, these methods will help you easily fix the runtime error 13.