This post focuses on helping you fix Task Scheduler not running Windows 10 issue. It provides several tips to solve Windows 10 Task Scheduler not working or starting programs problem. MiniTool software also provides professional data recovery, hard drive partition management, system backup and restore tools for you.
Windows uses a Task Scheduler service to manage and schedule all tasks, background processes, and running programs in the OS. If the Task Scheduler is not running in Windows 10, then the tasks and programs cannot start as planned in your computer.
To help you fix task scheduler not running/working issue in Windows 10, below we gather 7 tips with detailed guides.
Task Scheduler Not Running Windows 10? Fixed with 7 Tips
Fix 1. Make Sure Task Scheduler Service Is Running
- Press Windows + R, type msc in Run box, and press Enter to open Windows Services.
- Scroll down in Services window to find Task Scheduler. Right-click Task Scheduler and choose Properties.
- In Task Scheduler Properties window, you can set the Startup type as Automatic.
- Then click Start, Apply, and OK to turn on Task Scheduler service.
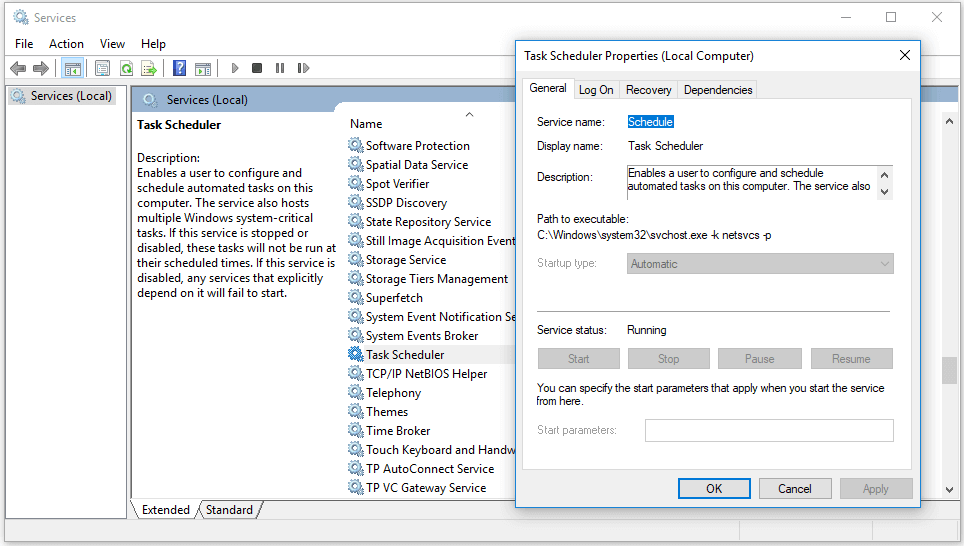
Fix 2. Restart Task Scheduler Service
- You can follow the same operation in Fix 1 to open Windows Services.
- Then in Services window, you can find and right-click Task Manager, and select Restart.
Related: How to Fix the Corrupt Task Scheduler in Windows 10
Fix 3. Run Task Scheduler Windows 10 with Command Prompt
- You can press Windows + R, type cmd, and press Ctrl + Shift + Enter to open elevated Command Prompt.
- Type net start task scheduler command, and press Enter to execute the command. Check if the Task Scheduler service starts and runs in Windows 10.
Fix 4. Run SFC Scan
- Press Windows + R, type cmd, and press Ctrl + Shift + Enter to run Command Prompt as administrator.
- In Command Prompt window, you can type sfc /scannow, and press Enter to run Windows SFC tool to check and repair corrupt system files. After it finishes, you can check if Windows 10 task scheduler not running error has been fixed.
Fix 5. Change the Service Configuration
- You can follow the same operation in Fix 3 to open Command Prompt (Admin).
- Then type the command SC config schedule start= auto, and press Enter. This should configure Task Scheduler service as automatic. If you see a message: [SC] Change Service Config SUCCESS, the Windows 10 Task Scheduler should work now.
Fix 6. Delete Corrupted Task Scheduler Tasks
- You can click Start, type task scheduler, and click Task Scheduler to open it.
- Click Task Scheduler library in the left panel, find and select backup task in the middle window to delete it.
Fix 7. Perform a Clean Boot in Windows 10
If Task Scheduler is still not running/working/starting programs in Windows 10, you can perform a clean boot of Windows 10 computer to see if it can fix this issue.
- Press Windows + R, type msconfig, and press Enter to open System Configuration window.
- Next click Services tab, and tick Hide all Microsoft services option at the bottom-left.
- Then click Disable all button.
- Click Startup tab, and click Open Task Manager Click the unnecessary programs in Task Manager, and click Disable to disable them from startup.
- Close Task Manager, and click OK. Restart your computer to do a clean boot.
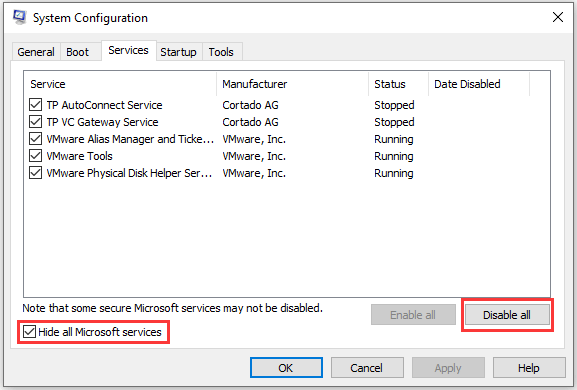
Bottom Line
If you are facing Task Scheduler not running/working in Windows 10, you can try the 7 solutions above to see if they can help you fix this error.