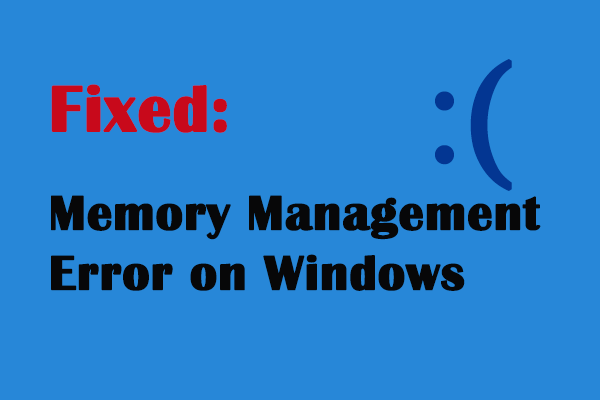WordPress is a free and open-source content management system used widely by more than 60 million websites; it’s a good tool to assist users manage their page. However, many errors may appear when people are using WordPress; the WordPress white screen is one of the common errors you may meet. This article is posted on the MiniTool website to help WordPress users solve the white screen of death.
What is WordPress? It’s actually one of the most popular website platforms throughout the world. WordPress works well in helping users manage web content, so it becomes the top-drawer consideration of many people while building a new site.
However, users will inevitably encounter problems while using WordPress. For example, the WordPress white screen is one of the most common errors; it can make your website inaccessible to both visitors and the administrators.
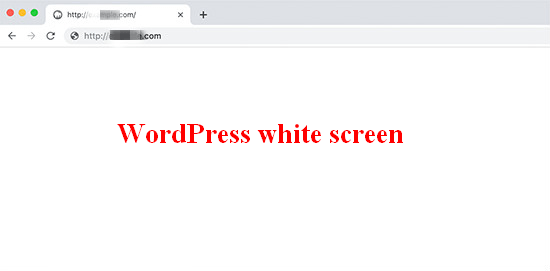
5 Solutions to WordPress White Screen of Death
WordPress white screen no errors:
You can’t access the page you’re trying to access; instead, you’ll get a blank white screen with no error messages or descriptions. This is what we called WordPress white screen of death. Definitely, seeing a blank page when you try to open WordPress website is a frustrating thing. But don’t worry, there are still useful fixes for it even though you are not able to access WordPress and there’s no error message to explain the situation.
MiniTool Power Data Recovery TrialClick to Download100%Clean & Safe
One: Increase Memory Limit
The memory limit exhaustion is one of the main reasons causing all white screen in WordPress. So the first thing you should do when encountering WordPress white screen is to increase the PHP memory available to WordPress. In this way, the script will be given more memory to complete its task.
- Go to the root folder of your WordPress site.
- Modify the wp-config.php file.
- Copy & paste define( ‘WP_MEMORY_LIMIT’, ‘256M’ ) to the wp-config.php file.
- Close and save changes.
- Upload this file back to server.
Two: Disable WordPress Plugins
This method works when the WordPress admin area is accessible.
- Go to the WordPress admin area.
- Select Plugins from the Administrator dashboard.
- Choose Installed Plugins under it.
- Select all the plugins by adding a checkmark into the square box in front of the Plugin.
- Click to open the drop-down menu of Bulk Actions and then click Deactivate.
- Click on the Apply button.
If you can’t access the WordPress admin area, you should deactivate all plugins through FTP.
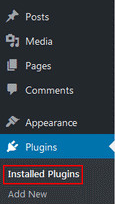
Three: Activate a Default WordPress Theme
This method works when the WordPress admin area is accessible.
- Access your admin area.
- Select Appearance in the left sidebar.
- Choose Themes under it.
- Browse and activate any default WordPress theme.
- Go to check whether the all white screen still appear in WordPress.
If you can’t access the WordPress admin area, you should access the site files by using FTP -> look for the wp-content/themes folder -> rename it.
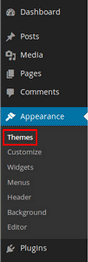
Four: Clear Cache
If you can access the backend of your WordPress site, please try the following steps.
- Open the browser you are using.
- Clear the cache of your browser properly.
- Go to the WordPress dashboard.
- Select Settings.
- Choose a page.
- Click on the Delete Cache or Clear Cache button.
How To Recover Deleted History On Google Chrome – Ultimate Guide?
Five: Enable Debug Mode
- Open the WordPress install’s wp-config.php file.
- Look for this line: define( ‘WP_DEBUG’, false ).
- Change the word false to true.
- Reload the site and check whether this line still exists.
- If not, please add it to the top of this file.
- Try to access the WordPress website again.
- The corresponding errors, warnings, and notices will appear to help you determine the root cause for WordPress white screen of death.
Other methods you may try to fix WordPress white screen:
- Check the file permission
- Check for failed auto-update
- Check the WordPress error logs
- Restore your website from a backup
- Increase PHP text processing capability
- Log into the WordPress recovery mode -> deactivate the faulty plugin