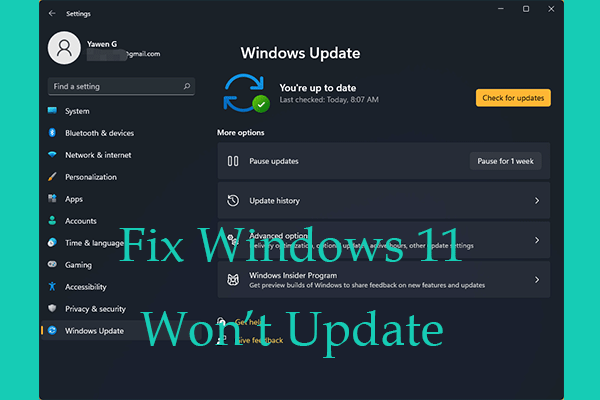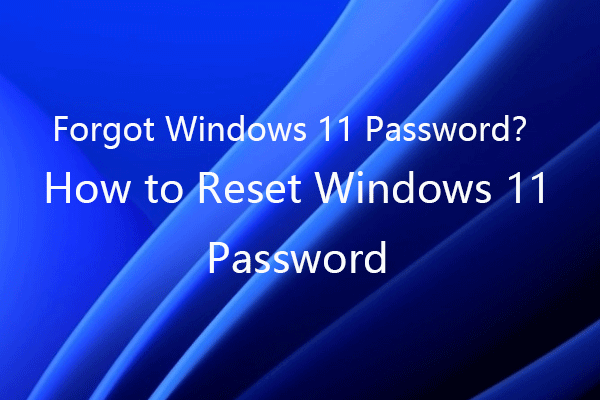Windows 10 computer is slow down and there are too many background processes in Windows 10? Check the 4 methods in this tutorial to allow you reduce unwanted background processes in Windows 10, so as to make computer run faster and release more system resource for other programs.
If you open Task Manager in Windows 10, you will see a long list of background processes. Wonder whether it is possible to reduce some background processes in Windows 10 to fix computer slow problem and free up more system resources for running other programs.
Below we provide 4 methods to help your fix too many background processes Windows 10.
How to Fix Too Many Background Processes in Windows 10
Generally background processes are Microsoft software services and third-party software services. To reduce unnecessary background processes in Windows 10, you can stop those software services.
Solution 1. Reduce Background Processes Using Task Manager
You can press Ctrl + Shift + Esc keyboard shortcut to open Task Manager in Windows 10. In Task Manager window, you can tap Process tab to see all running applications and processes incl. background processes in your computer. Here, you can check all Windows background processes and select any unwanted background processes and click End task button to terminate them temporarily.
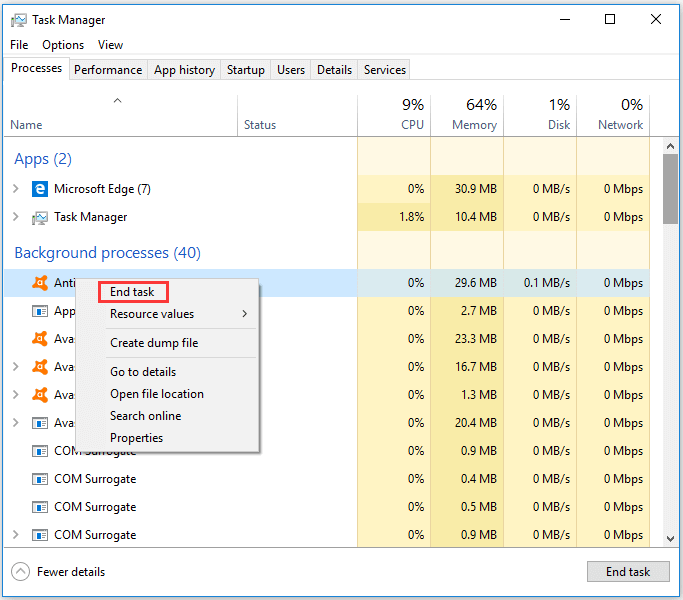
You can identify and end high-resource processes by checking their CPU and Memory usage rate in Task Manager. You can end those unnecessary third-party software and services which consume the most computer resources. But, you should pay attention not to end vital system processes in Task Manager.
Video Guide:
Solution 2. Strip Down Windows 10 Startup Processes
Many system tray startup programs like antivirus software are listed under Background processes in Task Manager. You can also use Windows Task Manager application to remove some system tray software from the Windows startup. This is also a way to fix too many background process in Windows 10.
Step 1. You can press Windows + X key and choose Task Manager to open it. (Related: Task Manager Not Responding)
Step 2. Tap Startup tab, and select any system tray program you don’t want to include in Windows startup and click Disable to remove it from Windows startup.
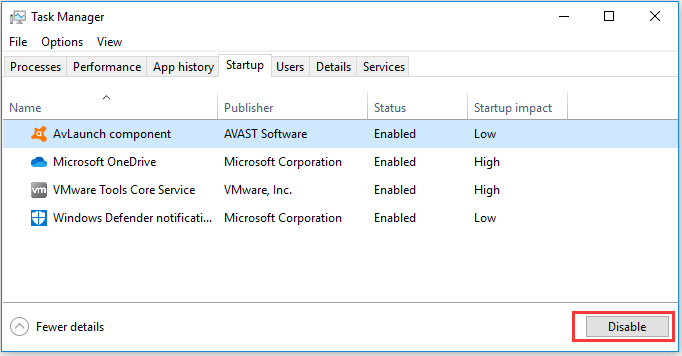
MiniTool System Booster TrialClick to Download100%Clean & Safe
Solution 3. Disable Third-Party Software Services from Windows Startup
Under background process in Task Manager window, you may find many third-party software services. If you right-click one service and click End task button, it will temporarily disable it, and the service will turn on again next time you restart your computer.
To make sure that they don’t start again when computer restarts, you need to go to Windows Services to disable them.
Step 1. To open Windows services, below are two easy ways:
- In Task Manager window, find the software service you want to disable under Process Expand and right-click the target service and choose Open Services.
- You can press Windows + R, type msc in Run dialog, and hit Enter to open Windows Service Manager.
Step 2. Then you can find and double-click the service to open its Properties dialog, and select Disabled option in the drop-down list next to Startup type.
Step 3. Click Apply button and click OK to apply the changes. This should help you reduce background processes Windows 10.
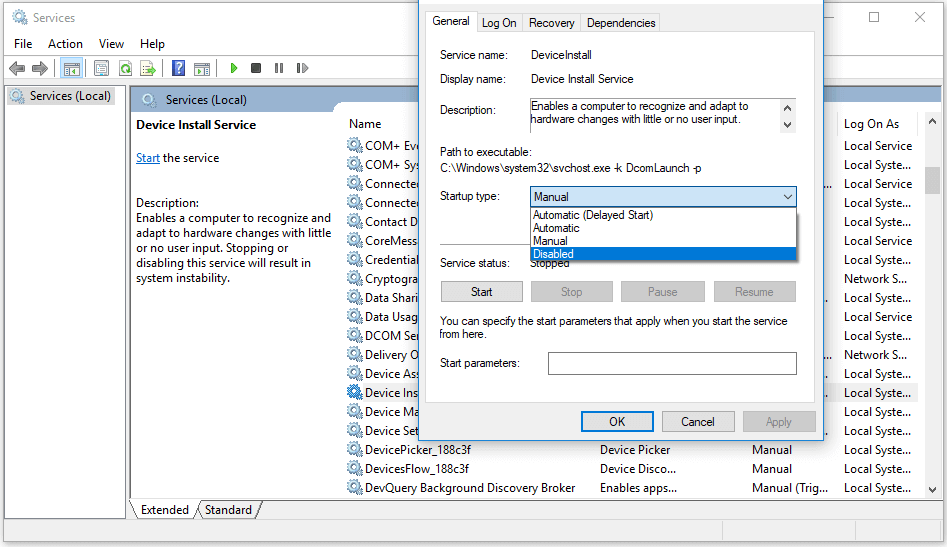
Solution 4. Free up Resources Windows 10 through System Configuration
You have a quick way to disable all non-Microsoft services to fix too many background processes Windows 10, namely, to use Windows System Configuration tool.
Step 1. Press Windows + R on the keyboard, type msconfig, and hit Enter to open System Configuration window.
Step 2. Tap Services tab, and click Hide all Microsoft services to check it.
Step 3. Then you can click Disable all button, and click Apply and OK button to disable all non-Microsoft services.
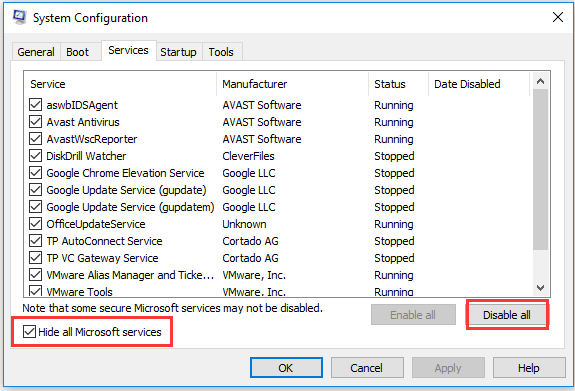
Verdict
With the 4 solutions above, you can fix too many background processes in Windows 10 and free up more system resources for your computer.