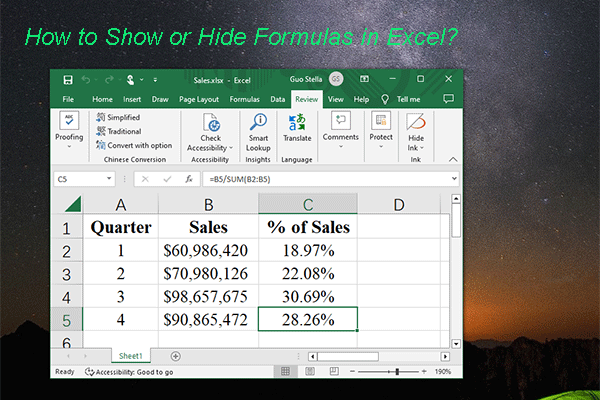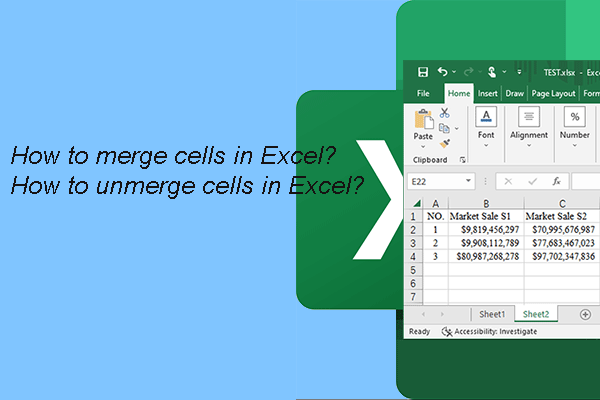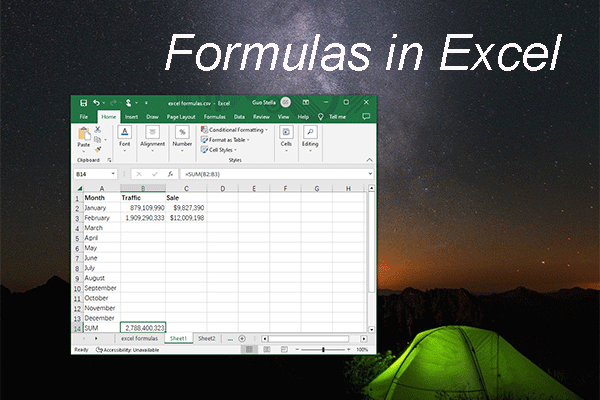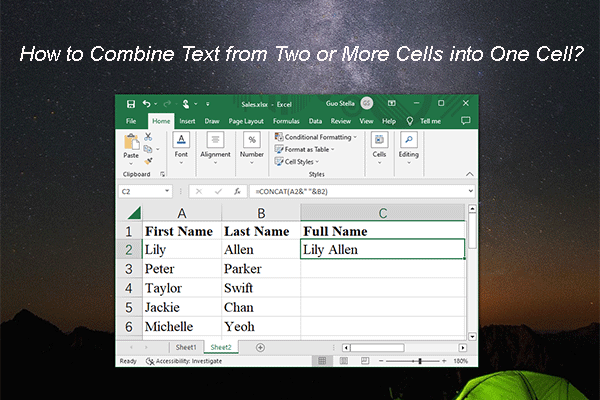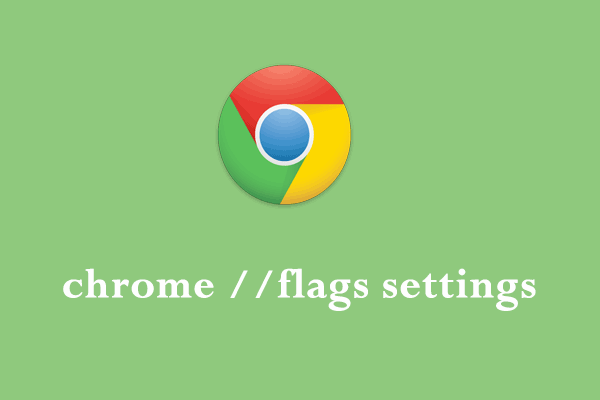You may encounter the web browser won’t open Excel file issue when you want to open your Excel file with Google Chrome, Firefox, Internet Explorer, etc. To solve this issue, we will show you three methods in this post. You can choose one based on your own situation. To rescue your lost Excel files, you can use MiniTool Software.
You know that you can open various kinds of files like Excel file in native external applications. However, do you know you can also open Excel file with a web browser? You must know now and you can go to have a try.
While, if web browser won’t open Excel file, you should now deny this feature. Some unknown reasons lead to this issue. In this post, we will show you how to fix it. No matter which web browser you are using, you can select a proper solution to help you out.
Here, if your Excel files are deleted or lost by mistake, you can refer to this post to get them back: How to Recover Deleted Excel Files in Windows and Mac Easily.
How to Fix Web Browser Won’t Open Excel File?
In this part, we will show you three common cases and related solutions. You can read them and select a proper one to solve your issue.
Use Internet Explorer or Microsoft Edge (Chromium-based)
If your Google Chrome won’t open Excel file, there will be no way to fix this problem. However, some other methods can be useful, such as installing the third-party plug-ins.
An ActiveX control feature is needed to let any web browser open the Excel file. This feature is supported by Internet Explorer but not Google Chrome. If you are using Firefox, you also need to add an ff-ActiveX-host plug-in to make the web browser open the Excel file.
So, if your Google Chrome won’t open Excel file, you can use Microsoft chromium-based Edge or Internet Explorer to read and edit the Excel file in the native application.
But, if you insist to use Google Chrome to open the Excel file, you will need to use the Edit in Browser feature or try the next solution.
Use Plug-ins for Firefox and Chrome
Add IE Tab Extension for Google Chrome
You can follow these steps to add the IR Tab extension into Google Chrome:
- Open Google Chrome.
- Search for IE Tab extension with Google Chrome and choose the result that comes from google.com.
- Press the Add to Chrome
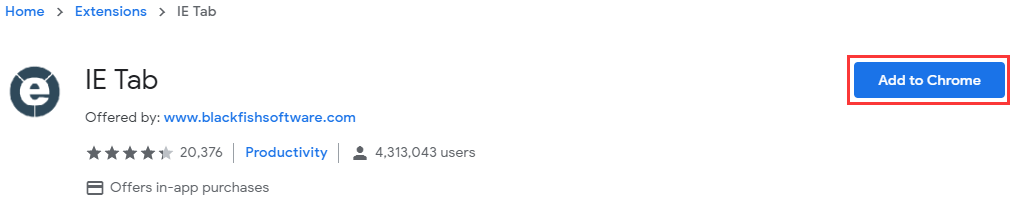
Then, you will see the web browser will begin to download and install the plug-in. After that, you need to restart Google Chrome. After these operations, you need to click the IT Tab to invoke the action.
Now, the web browser won’t open Excel file issue is fixed. You can just try to open one Excel file with Chrome to see whether you can open it successfully.
Add ff-ActiveX-host Plug-in for Firefox
If Firefox won’t open Excel file, you need to add the ActiveX control functionality in the web browser to make it open the Excel file. That is, you need to install the ff-ActiveX-host plug-in to Firefox. You can refer to the developer’s GitHub page to install this plug-in.
After installing it, you can go to check whether the web browser won’t open Excel file issue is solved.
Delete Registry Keys
If you even encounter the Internet Explorer won’t open Excel file issue, you can use these steps to fix it:
1. Press Win and R to open Run.
2. Type Regedit into the search box and press Enter.
3. Go to the following location in the Registry Editor:
HKEY_LOCAL_MACHINE\Software\Microsoft \AppV \Client\Virtualization
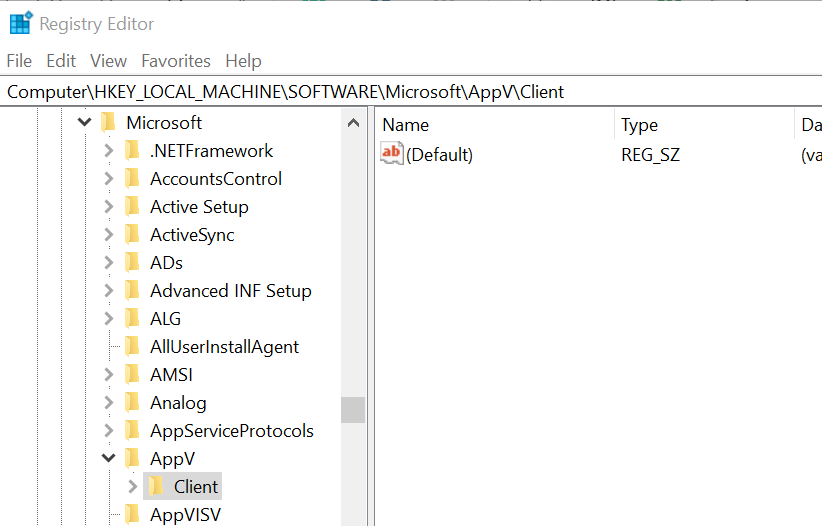
4. Double-click on ProcessUsingVirutalComponents.
5. Delete the following values one by one:
%ProgramFiles%\Internet Explorer\iexplore.exe
%ProgramFiles(x86)%\Internet Explorer\iexplore.exe
6. Press OK to save the changes.
7. Close the Registry Editor.
At last, you can restart the Internet Explorer to see whether the web browser won’t open Excel file issue disappears.