A network adapter is very essential device in network connection; it can help you send and receive data on both a wired and a wireless network. It can be regarded as the interface for a computer to a network. Recently, I find the Windows 10 network adapter missing issue bothered many people, so I’d like to talk about it.
A network adapter is part of the internal hardware to help you communicate with other devices through network. Without an adapter, you can’t connect with other server, computer or device. So when it goes wrong, people get frustrated.
Network Adapter Missing on Windows 10
I recently experienced a Windows 10 network adapter missing problem. After searching the Internet, I found many people who run into the same problem as me. So I’d like to share some useful solutions when there is no network adapter in Device Manager Windows 10. (Here’s some MiniTool software to help you deal with different issues on Windows 10.)
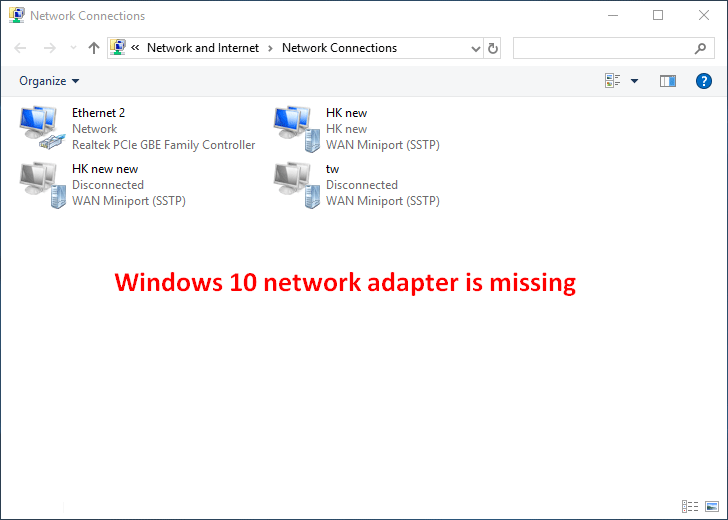
When you can’t see the Wireless Adapter after opening Network Connections, you should go to check the Device Manager. If the wireless adapter not showing in Device Manager Windows 10, it indicates that your Network Adapter is really missing (there’s another explanation for this: your Network Adapter is not detected). You need to fix the Windows 10 wireless adapter missing issue as soon as possible since you won’t be able to access internet before that.
Windows 10 Network Adapter Missing
If you can’t find network adapter in Device Manager, it means your network adapter missing in Windows 10. But don’t worry, you still have chance to make the missing or disappeared network adapter show up and work. Here are some useful ways to troubleshoot Windows 10 network adapter not working (network adapter missing) issue.
- Restart & reconnect hardware.
- Update network driver.
- Uninstall/roll back network driver.
- Show hidden devices.
- Run the network adapter troubleshooter.
- Reset network.
- Disable VPN & remove antivirus.
- Check the physical network button.
- Upgrade your system.
There are actually 3 main causes of Windows 10 no network adapters:
- The network adapter driver on your device is outdated, corrupted or incompatible with other drivers.
- You have recently upgraded your system and the settings are not proper. (New Windows 10 1903 Update Breaking Network Adaptors.)
- Your device is attacked by virus or malware. (How to recover files deleted by virus?)
9 Ways to Fix Windows 10 Network Adapter Missing
Fix 1: Restart & Reconnect Hardware
One: restart Windows 10.
Rebooting can fix many issues magically, so you should try to solve network driver missing by restarting your device.
Two:
Reconnect cable.
Shut down your device -> remove the power cord from your device gently -> wait for a while (more than 10 seconds) -> plug the power cord again -> power on your device.
Reconnect battery.
Shut down your device -> remove all the power supply -> take off the battery cover -> take the battery out gently -> wait for a while (a few minutes is suggested) -> put the battery back -> turn on your device.
In addition, you can try to deal with the network adapter problem by putting your device in the sleep mode for some time.
Fix 2: Update Network Driver
- Right click on the Windows button and Choose Device Manager.
- Find Network adapters and expand it.
- Browse the option to find certain adapter; right click on it.
- Choose Update driver and click Search automatically for updated driver software.
- Wait for the driver searching and downloading process.
- Restart your Windows 10 device when previous operations are finished.
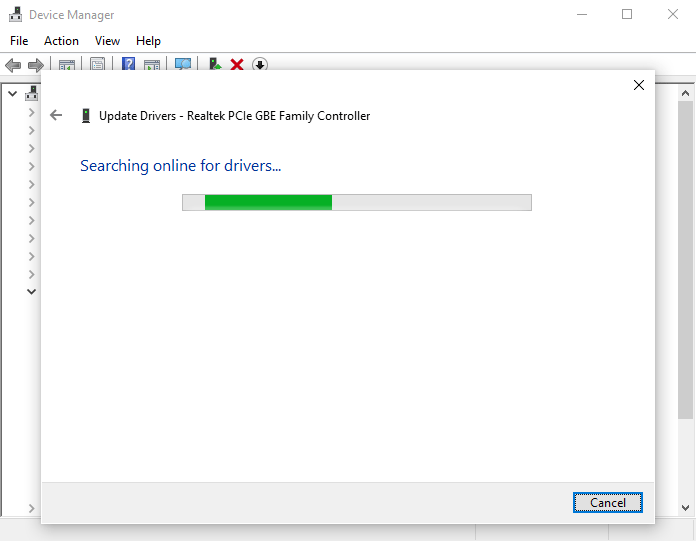
Please click Enable device if it’s disabled.
Fix 3: Uninstall/Roll Back Network Driver
Uninstall driver:
- Repeat step 1 to step 3 mentioned in last method.
- Choose Uninstall device and click Uninstall to confirm.
Roll back driver:
- Repeat step 1 to step 3 mentioned in last method.
- Choose Properties from the menu.
- Shift to the Driver tab at the top.
- Click Roll Back Driver and follow on-screen instructions.
If the Roll Back Driver button is not available, you can try your luck at the corresponding manufacture’s website.
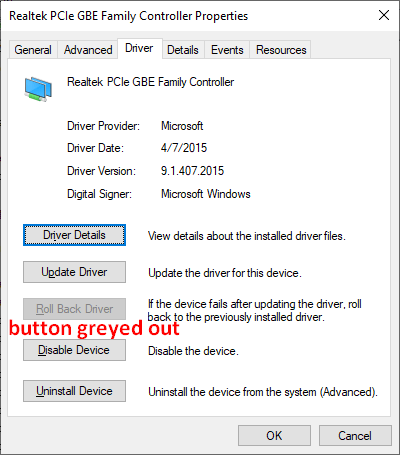
Fix 4: Show Hidden Devices
Sometimes, you may find the Windows 10 network adapter missing since it is hidden in the Device Manager window. You can unhide it and expand the “Network adapters” sections to check if the missing network adapter is appearing on PC or not.
- Open Device Manager on your PC.
- Select View from the top menu bar.
- Make sure the Show hidden devices option is checked.
- Select Action and click Scan for hardware changes.
- Expand the Network adapters section in your Device Manager window.
- Check whether the missing network adapter is appearing now or not.
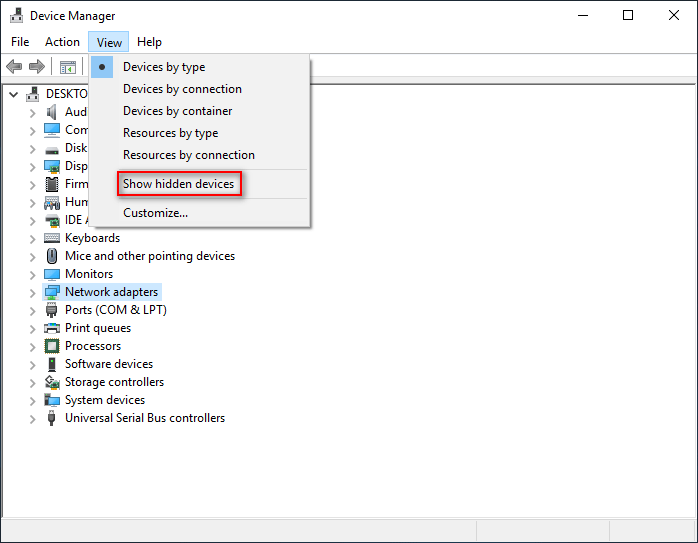
You can also try this method when external drive not showing up on PC.
Fix 5: Run the Network AdapterTroubleshooter
- Press Windows + I on the keyboard.
- Find and select Update & Security.
- Select Troubleshoot from the left pane.
- Find Network Adapter under Find and fix other problems section; click it.
- Click on the Run the troubleshooter button that appears just now.
- Wait for the process to finish and follow the instructions.
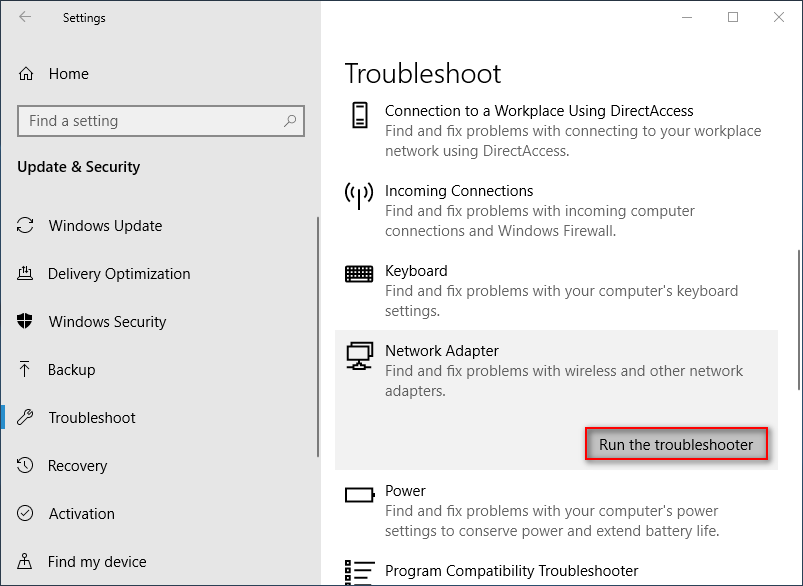
Fix 6: Reset Network
- Open Settings app.
- Select Network & Internet.
- Keep Status selected in the left pane.
- Scroll down in the right pane to find and click Network reset.
- Click Reset now to confirm your selection.
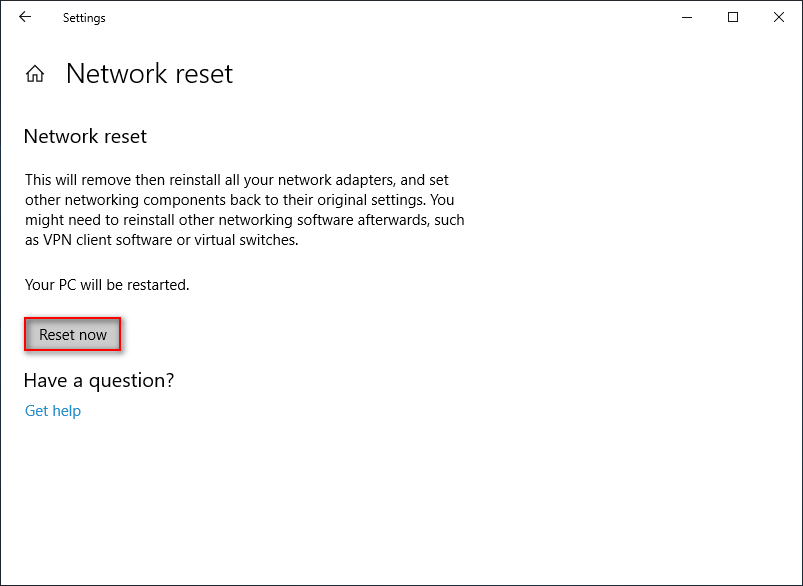
Fix 7 ~ 9
Other optional methods for fix Windows 10 network adapter missing:
- Disable the VPN on your device and remove the antivirus software.
- Go to check the physical network button if there is any.
- Upgrade your system to the latest version.
Please read this page if your files are lost after Windows update.