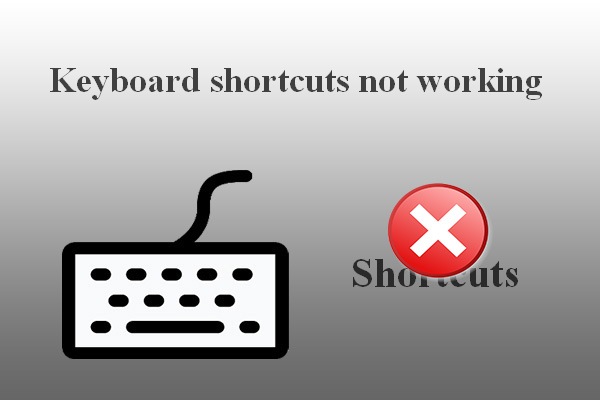You don’t need to worry too much when you find your Windows 11 won't wake up from sleep. Though this problem has bothered a lot of users, there are some effective ways to fix it. MiniTool Solution summarizes the most practical methods and the detailed steps on this page, please read them carefully in case you also meet this issue someday.
Recently, I found some users reported the same problem on the internet: Windows 11 won’t wake up from sleep. They open the lid, press the power key, and do something else, but still fail to find their computers staying in sleep. If you’re in the same boat, you should follow the methods mentioned below to try to solve the problem yourself.
Windows 11 Won’t Sleep As Usual? How To Troubleshoot It Yourself?
MiniTool Power Data Recovery TrialClick to Download100%Clean & Safe
Windows 11 Won’t Wake up from Sleep, How to Fix It
Check the Mouse, Keyboard, or Trackpad
If the mouse, keyboard, or trackpad you’re using to try to wake up your Windows 11 computer stops working, of course you’ll end up in failure. You should plug out the mouse and keyboard properly; then, plug the mouse (or the keyboard) back into your computer and try to use it again. Please also check these things:
- If you’re using a Bluetooth mouse or keyboard, please check the battery.
- Check the USB port you’re using to connect the mouse/keyboard.
- Check whether other external devices are connected to your PC; remove them and try again.
Restart Your Computer
You should hard reboot your computer: press the Power button on your computer and hold it for several seconds. This works most of the time (your computer will be rebooted successfully). Then, you can put Windows 11 to sleep and then try to wake it up. If you still find your Windows 11 won’t wake from sleep, please reboot your PC and refer to the following methods.
Fixed: Windows 10 Stuck On The Restarting Screen.
Change Properties of the Mouse
- Press Windows + R to open Run.
- Type devmgmt.msc and press Enter.
- Find and expand Mice and other pointing devices.
- Right click on your mouse and select Properties.
- Shift to the Power Management tab.
- Check Allow this device to wake the computer.
- Click OK.
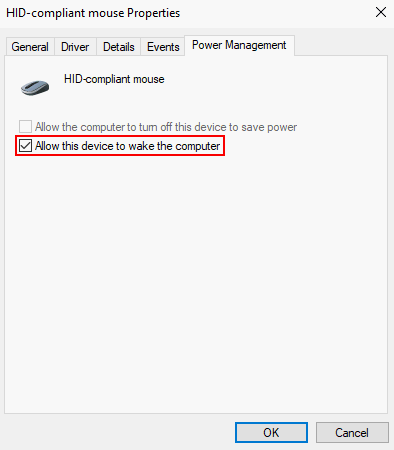
Also, repeat these steps to allow the keyboard to wake up your computer.
Update Drivers
Another thing you should do in Device Manager when Windows 11 won’t wake up from sleep mode is to update all the mouse and keyboard drivers.
- Open Device Manager.
- Locate your mouse and keyboard.
- Right click on it and select Update driver.
- Select Search automatically for drivers.
- Wait and follow the on-screen instructions to continue.
Change Power Plan Settings
- Press Windows + R.
- Type powercfg.cpl and click OK.
- Find the power plan you’re using and click Change plan settings.
- Click Change advanced power settings.
- Expand Sleep.
- Turn Off Allow hybrid sleep and Enable Allow wake timers.
- Expand USB settings and Enable USB selective suspend setting.
- Click Apply and OK.
Turn Off Fast Startup
- Press Windows + S.
- Type Control Panel and press Enter.
- Go to System and Security -> Power Options.
- Select Choose what the power buttons do in the left pane.
- Click Change settings that are currently unavailable.
- Uncheck Turn on fast startup (recommended).
- Click Save changes.
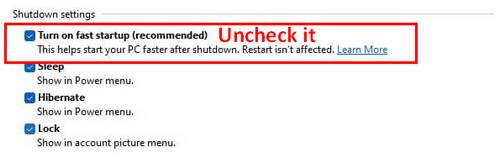
2 Easy Ways To Open The Startup Folder In Windows 11.
Enable Hibernate
- Press Windows + S.
- Type cmd -> right click on Command Prompt -> select Run as administrator.
- Type Powercfg –h on and press Enter.
Run Power Troubleshooter
- Press Windows + I to open Settings.
- Select System.
- Click Troubleshoot -> Other troubleshooters.
- Locate Power -> select it -> click Run.
- Follow the instructions.
Other ways you may try when Windows 11 won’t wake up from sleep:
- Reset power option settings using Command Prompt
- Update or reinstall Windows 11
Why Does Your Computer Keeps Waking Up From Sleep, How To Fix It?