Windows Spotlight suddenly stops working? This post provides several possible ways to help you fix Windows spotlight not working problem in Windows 10. MiniTool software designs professional data recovery software, hard drive partition manager, system backup and restore program, etc. for users.
Windows Spotlight is a Windows 10 feature that downloads beautiful pictures from Bing and displays the images on your Windows 10 computer login/lock screen. It also lets users give a feedback if they like this image or not.
Sometimes you may meet the Windows Spotlight not working problem and the pictures don’t change. You can check the following solutions to fix Windows spotlight not working issue in Windows 10.
How to Fix Windows Spotlight Not Working – 4 Ways
Fix 1. Reset Windows Spotlight Settings
Step 1. Disable Windows Spotlight.
Press Windows + I to open Settings, click Personalization -> Lock screen. Click Picture or Slideshow under Background option.
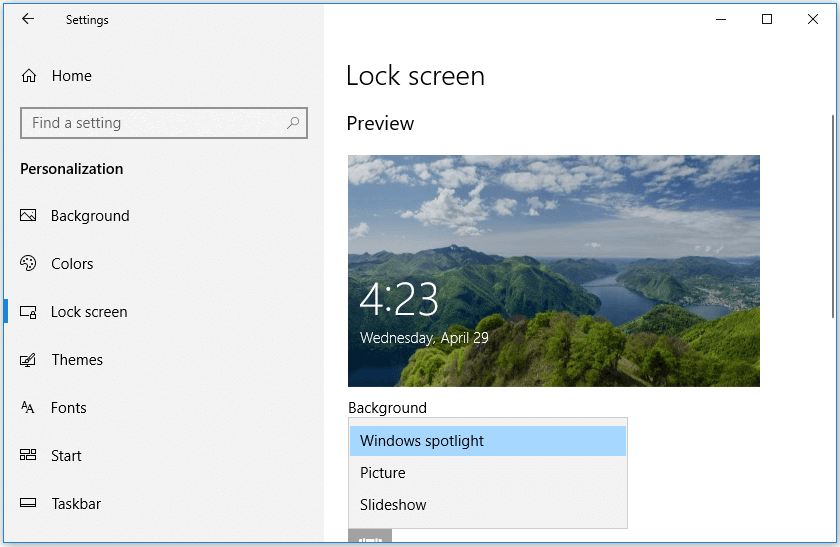
Step 2. Clear Windows Spotlight images.
Press Windows + R, and type the following in Run dialog and click OK.
%USERPROFILE%/AppData\Local\Packages\Microsoft.Windows.ContentDeliveryManager_cw5n1h2txyewy\LocalState\Assets

Press Ctrl + A to select all the files and press Delete key to remove all old Windows Spotlight pictures.
Step 3. Reset Windows Spotlight settings.
Press Windows + R again to open Windows Run, type the path below and click OK.
%USERPROFILE%/AppData\Local\Packages\Microsoft.Windows.ContentDeliveryManager_cw5n1h2txyewy\Settings
Right-click settings.dat file and rename it to settings.dat.bak. Right-click roaming.lock file and rename it to roaming.lock.bak.
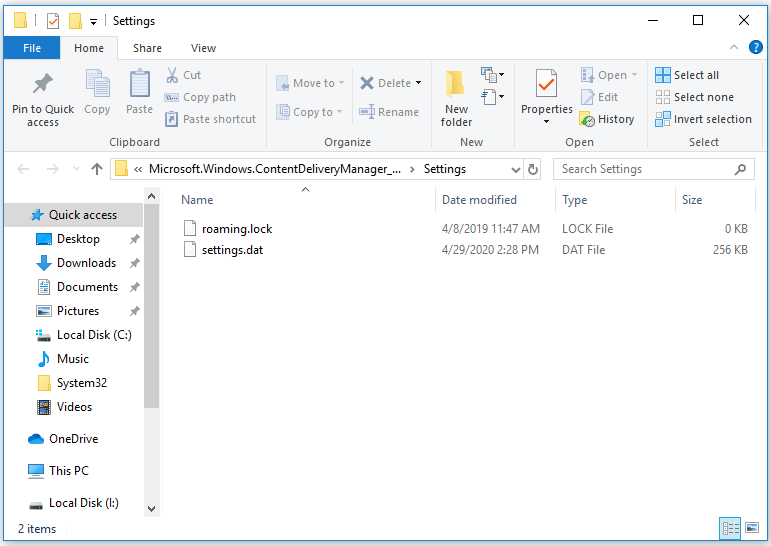
Then restart your Windows 10 computer.
Step 4. Enable Windows 10 Spotlight feature again.
Press Windows + I to open Settings, click Personalization -> Lock screen. Select Windows Spotlight option under Background.
Check if Windows Spotlight works well now on your Windows 10 computer.
Fix 2. Reset Windows Spotlight with PowerShell
Step 1. Follow the same operation above to disable Windows Spotlight feature.
Step 2. Press Windows + X, and select Windows PowerShell (Admin) to open PowerShell utility in Windows 10.
Step 3. Type the following command in PowerShell window, and press Enter.
Get-AppxPackage –allusers *ContentDeliveryManager* | foreach {Add-AppxPackage “$($_.InstallLocation)\appxmanifest.xml” -DisableDevelopmentMode -register }
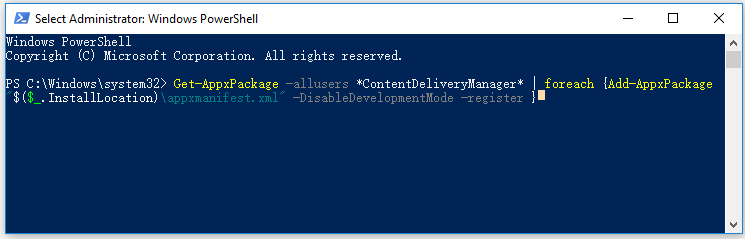
Step 4. Restart your Windows computer to make the changes take effect.
Step 5. Follow the same operation in Fix 1 to enable Windows Spotlight feature again. Check if the Windows Spotlight not working issue has been fixed.
Fix 3. Run SFC Scannow Command to Repair Corrupt Windows Spotlight System Files
Step 1. Press Windows + R to open Run, type cmd, and press Ctrl + Shift + Enter to open elevated Command Prompt.
Step 2. Next you can type sfc /scannow in Command Prompt window, and press Enter to start to scan and repair corrupt system files in Windows 10.
After that, you can check if Windows spotlight not working problem has been fixed.
Fix 4. Update Windows 10
Click Start -> Settings -> Update & Security -> Windows Update -> Check for updates to update your Windows 10 system to the latest version.

