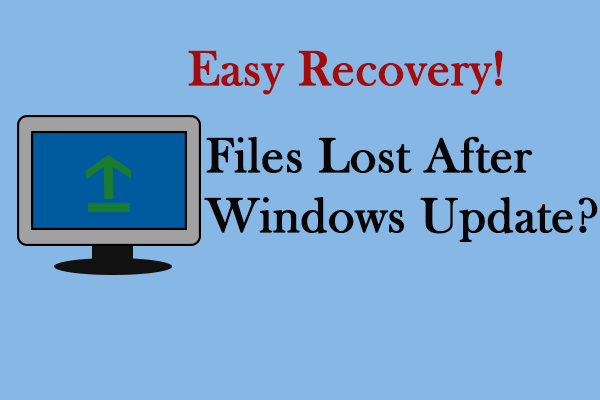Recently, I found many people reported the problem that Windows Update keeps turning itself back on even after turning it off. What happens? Most important of all, people want to know how to fix the problem properly – stop it from turning on automatically. Here, I provide several solutions.
Undeniably, Windows Updates are essential, so you are not advised to turn it off completely in general. Yet, there are an increasing number of users who are tired of the frequent, boring and endless update. According to search, more than half of the Windows users would like to disable the automatic update; they prefer to install the update manually whenever it is necessary.
Fix Windows Update Turns Itself Back on
Now, here comes the question, what if Windows Update turns itself back on? This problem occurs now and then and has bothered a lot of users. Noticing this, I decide to provide some practical solutions to stop the Windows Update service.
Users said that Windows 10 Update enables itself even after turning it off. Here’s how to fix this problem.
Change the Log on Account
One of the main upgrades in Windows 10 is to make sure that the wuauserv service will be re-enabled on its own. In that case, the service will be turned on automatically even it has been disabled by the administrator. The Admin credentials will be used to make sure that Windows 10 can re-enable Windows Update every time it is in a disabled state.
Here, I’d like to show you how to turn off the Windows Update service completely by changing the account credentials.
- Open Run window by the way you like (for instance, by pressing Win+R simultaneously).
- Typemsc into the textbox.
- Click on the OK button or press Enter in keyboard.
- Scroll down to find Windows Update
- Right click on it and choose Properties.
- Click on the Stop button to stop the service.
- Shift to the Log On
- Select This account under Log on as (give it a name and leave the password blank).
- Click on the Apply button.
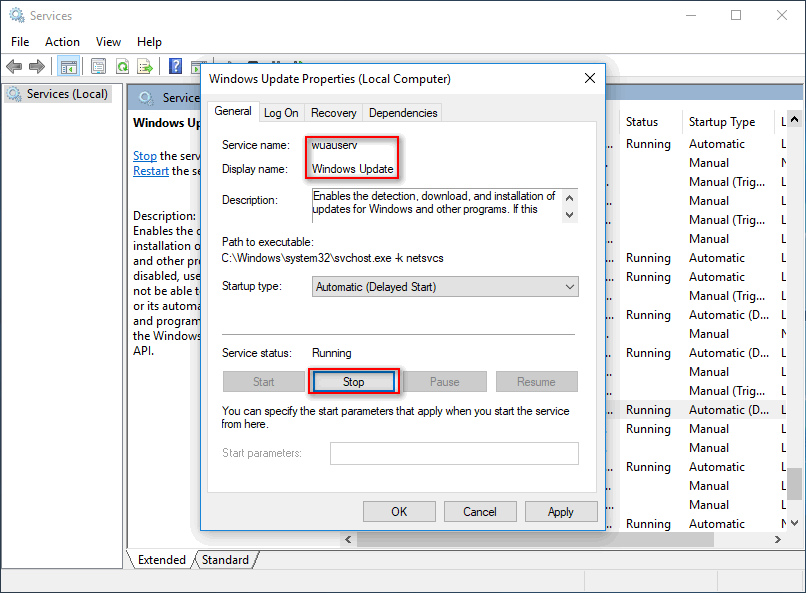
Disable Task Scheduler Trigger Settings
As long as the relevant task scheduler triggers re-activating the windows update after you have stopped it, you’ll find the Windows Update keeps turning itself back on.
Here, I’d like to show you how to disable Windows Update by disabling the task scheduler trigger settings.
- Repeat the steps in above methods to stop Windows Update service.
- Press Win+R on the keyboard.
- Type msc in the Run dialog box and press Enter.
- Expand the Task Scheduler Library to find Microsoft
- Expand Microsoft folder to find the Windows subfolder.
- Expand the subfolder again to find UpdateOrchestrator
- Select UpdateOrchestrator and you’ll see a list of triggers on the right pane.
- Right click on them one by one and choose Disable.
- Click on the OK button in the prompt window to confirm.
- Then, scroll down to locate the WindowsUpdate folder and again disable all its triggers.
- Exit the task scheduler window.
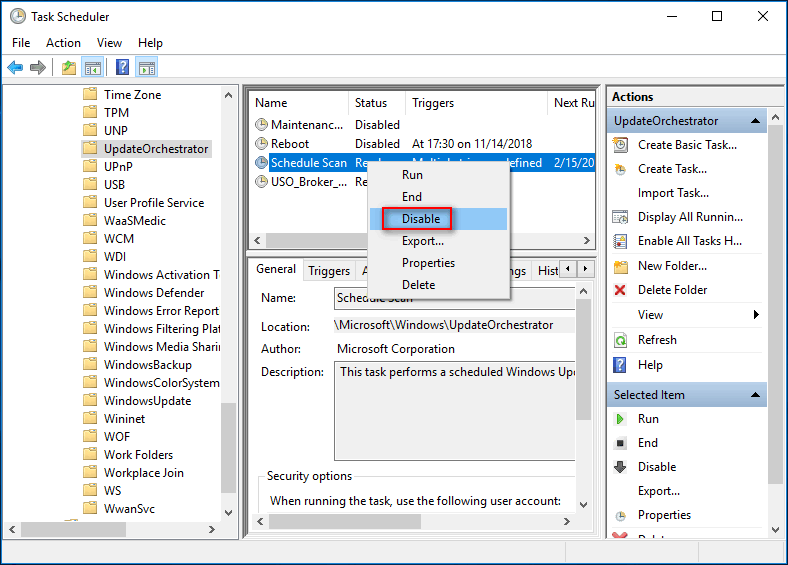
Delete Wuauserv from Registry
Another direct and effective way to disable Windows Update completely is to delete the wuauserv (Windows Update Agent User Service) setup.
- Also, you need to open the Run dialog box
- Type regedit and click on the OK button to open the Registry Editor.
- Expand HKEY_LOCAL_MACHINE folder under Computer.
- Expand SYSTEM
- Expand CurrentControlSet
- Expand Services
- Scroll down to select wuauserv.
- Right click on it and choose Delete.
- Choose Yes in the Confirm Key Delete window.
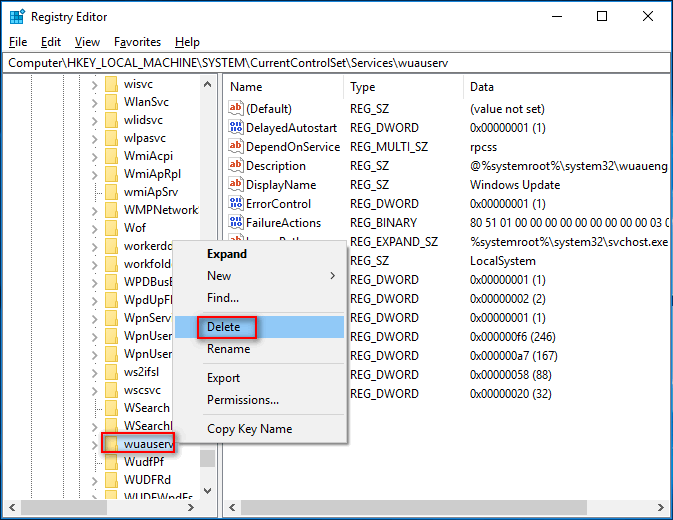
These solutions have been proven to be useful by other people. You may try them yourself to fix the problem in person when finding Windows Update turns itself back on.
If you find files are missing from Windows 10, please take actions to recover them at once!