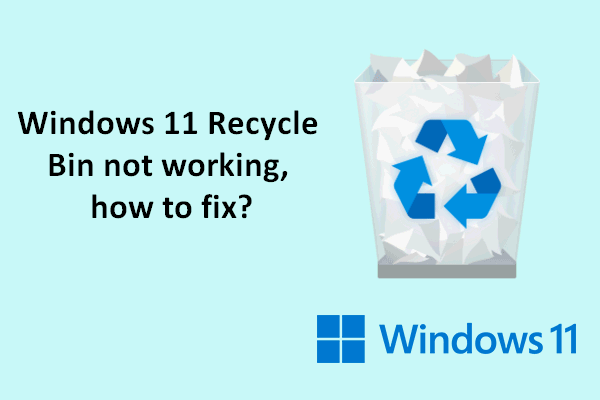If you experience the FVEAPI.dll bad image error, you may find that this error prevents you from operating Settings and prompts you to refresh the page. FVEAPI.dll corruption or not found is the main culprit of FVEAPI.dll bad image error. Don't worry, this post from MiniTool will help you.
Upon attempting to refresh the page, you may receive an FVEAPI.dll bad image error message saying “FVEAPI.dll is either not designed to run on Windows or it contains an error” or “This application failed to start because fveapi.dll was not found. Re-installing the application may fix this problem” among other variations. This interruption in the refresh process is related to the FVEAPI.dll file, which is an integral part of BitLocker functionality.
What Is FVEAPI.dll
A DLL (Dynamic Link Library) file contains code and data that multiple programs can use simultaneously, helping to promote reusability and efficiency in Windows OS. FVEAPI.dll is a vital Windows operating system component, as it manages BitLocker and other encryption-related functions. BitLocker is a security feature on Windows that encrypts data to prevent unauthorized access. Problems with the FVEAPI.dll file can lead to more serious issues. For instance, it may encrypt all drives on your computer to prevent you from accessing them.
What Is FVEAPI.dll Bad Image Error
When you run a program, error 0xc000012f may pop up on your computer, mentioning that the files and binaries you’re trying to run are corrupted or missing. Bad Image means Error 0xc000012f. A Bad Image error indicates that the program’s executable file or one of its supporting modules is corrupted, such as the FVEAPI.dll bad image error. The pop-up window may show detailed error information, as follows:
bdeunlock.exe - Bad Image
C:\Windows\system32\ FVEAPI.dll is either not designed to run on Windows or it contains an error. Try installing the program again using the original installation media or contact your system administrator or the software vendor for support. Error Status 0xc000012f.
Possible Causes of FVEAPI.dll Bad Image Error
There are several reasons why the FVEAPI.dll bad image error occurs:
- Corrupted or missing system files: If your Windows system files are corrupted or the FVEAPI.dll file is missing, the FVEAPI.dll might not work properly and the code execution cannot proceed.
- Virus or malware infection: Virus attacks or malware may cause the FVEAPI.dll file to be damaged and not found.
- Software conflicts: If another program uses the FVEAPI.dll and somehow breaks the dependency between the two programs, the first program will no longer execute.
How to Fix FVEAPI.dll Bad Image Error
If you encounter the FVEAPI.dll bad image error, you can check out the step-by-step instructions below to try to fix it.
Method 1: Recover Deleted File
If the FVEAPI.dll bad image error on your PC is due to missing DLL files, you can try to recover the file to fix the issue.
Way 1: Recover the FVEAPI.dll File from the Recycle Bin
When the FVEAPI.dll file is accidentally deleted, problems will appear, such as FVEAPI.dll missing or not found. In this situation, you can access the Recycle Bin to check if these files are temporarily saved in the Recycle Bin.
If yes, right-click the FVEAPI.dll file and select the Restore button to recover it.
Way 2: Recover the FVEAPI.dll File with Powerful Data Recovery Software
If your FVEAPI.dll file is missing but the Recycle Bin is grayed out or the Recycle Bin has been empty, you cannot find FVEAPI.dll file in the Recycle Bin. MiniTool Power Data Recovery, reliable and free data recovery software, is strongly recommended to rescue your files. As a read-only and reliable tool, it won’t bring damage to the original data.
MiniTool Power Data Recovery is compatible with almost all Windows operating system versions, allowing you to recover deleted files or lost data from computer hard drives, SD cards, USB flash drives, external hard drives, and other file storage devices with simple clicks. Besides, this file recovery software can effectively recover DLL files, videos, Word documents, Excel files, PDFs, audio, etc.
Download and install MiniTool Power Data Recovery Now to rescue the missing FVEAPI.dll file.
MiniTool Power Data Recovery FreeClick to Download100%Clean & Safe
If you choose the professional MiniTool Power Data Recovery to rescue your files, you can follow this guide to recover them easily.
Method 2: Repair Corrupted System Files
Corrupted system files may affect the Windows operating system’s performance. Therefore, it’s an urgent matter to recover corrupted system files. Generally, SFC (System File Checker) and DISM command-line tools are the first place to scan and repair missing or corrupted system files.
Step 1: Click the Windows Search button on the taskbar, type cmd in the search box, right-click the relevant result, and select Run as administrator.
Step 2: In the UAC prompt window, select the Yes button.
Step 3: Copy and paste the command and press Enter:
sfc/scannow
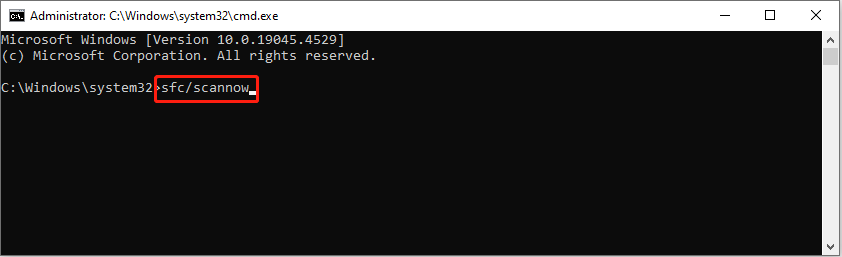
Step 4: After scanning, copy and paste the following commands in order and press Enter at the end of each command line.
Dism /Online /Cleanup-Image /CheckHealth
Dism /Online /Cleanup-Image /ScanHealth
Dism /Online /Cleanup-Image /RestoreHealth
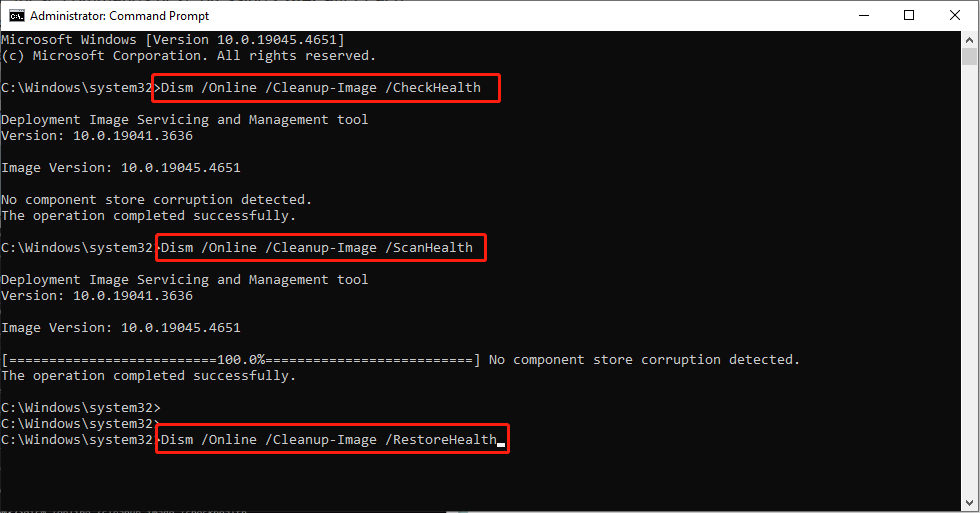
Restart your computer and check whether the FVEAPI.dll bad image error is resolved.
Method 3: Run a Malware Scan
Malicious software may cause the FVEAPI.dll bad image error. Accordingly, it is necessary to run a malware scan to help you detect and remove malicious software. Just follow the steps:
Step 1: Press Win + I simultaneously to launch Settings and choose Update & Security.
Step 2: In the following window, select the Windows Security option in the left panel.
Step 3: Click Virus & threat protection in the right pane.
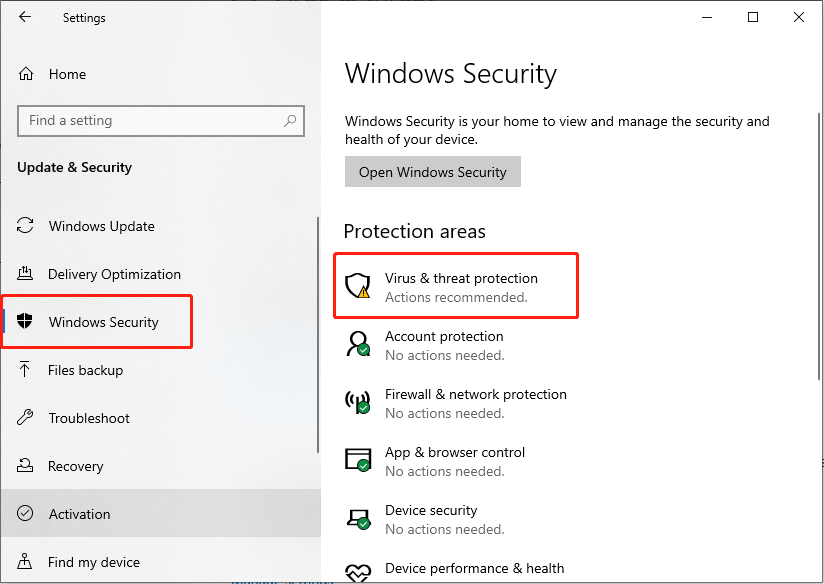
Step 4: In the pop-up window, click Scan options under the Quick scan button.
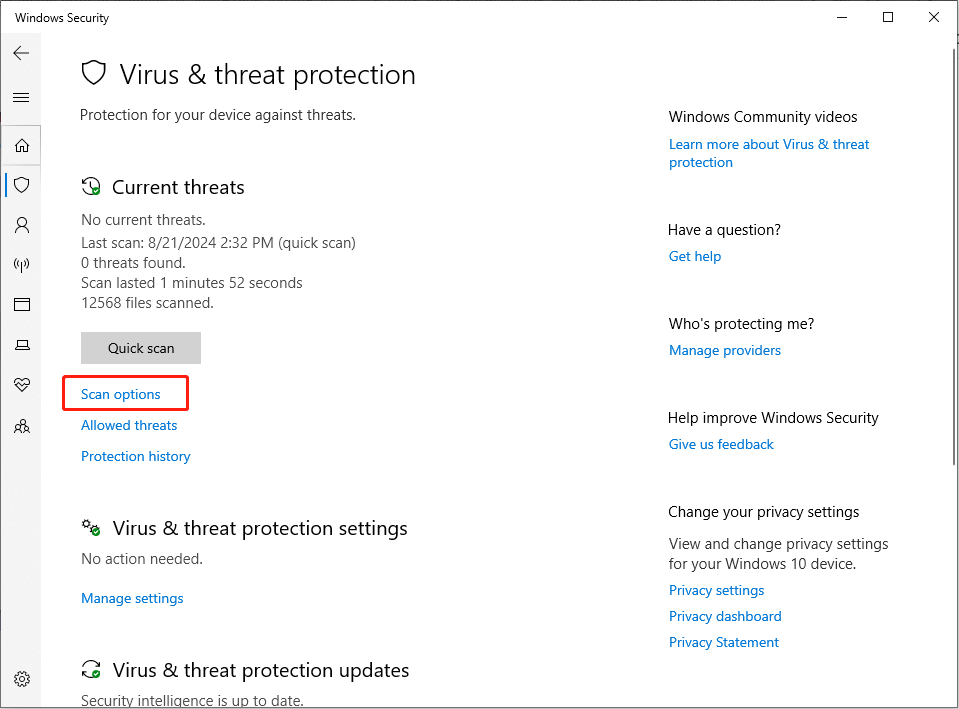
Step 5: Choose Microsoft Defender Offline scan and click Scan now
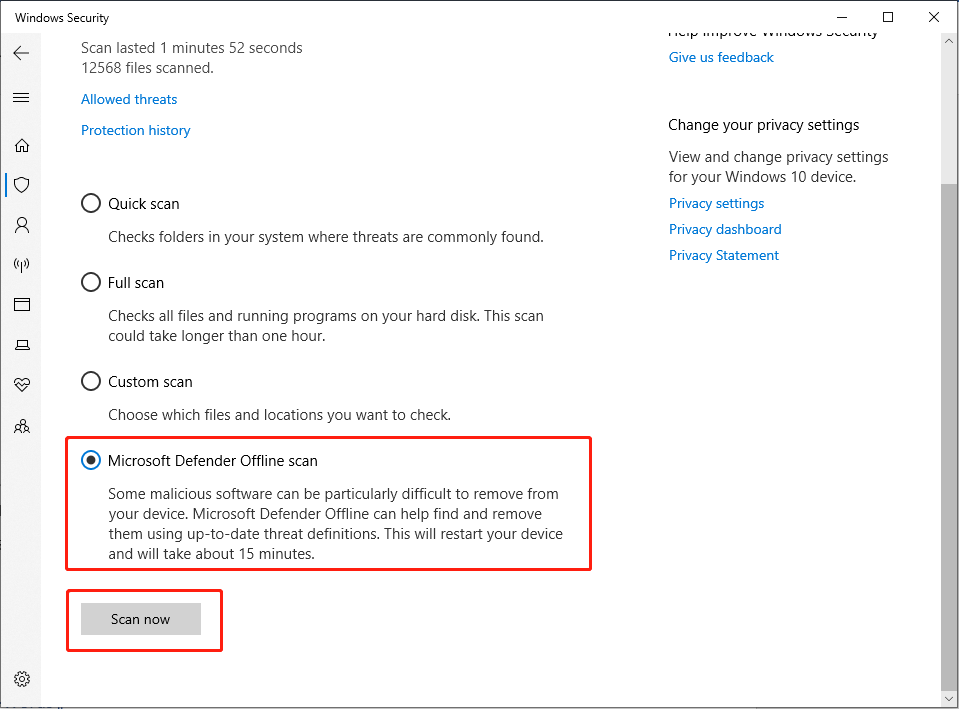
Your computer will reboot and begin a deep scan. After finishing, check if the issue persists.
Method 4: Reregister Windows Settings
You can choose to reinstall the Settings app or reset Settings to fix the issue. Meanwhile, Re-registering the Settings app can also easily resolve potential issues in Settings by refreshing the registration state in Windows. Let’s see how:
Step 1: Type PowerShell in the Windows Search box.
Step 2: Right-click the relevant result and choose Run as administrator.
Step 3: Click Yes in the UAC prompt.
Step 4: Copy and paste the following command, and press Enter:
Get-AppXPackage -AllUsers -Name windows.immersivecontrolpanel | Foreach {Add-AppxPackage -DisableDevelopmentMode –Register “$($_.InstallLocation)\AppXManifest.xml” -Verbose}
Close down PowerShell and see if the issue is resolved.
Final Words
There are 4 methods to fix the FVEAPI.dll bad image error and a professional data recovery application to recover the FVEAPI.dll file.
MiniTool Power Data Recovery FreeClick to Download100%Clean & Safe
You can choose the appropriate one to fix it. We hope that at least one of these solutions will help you.