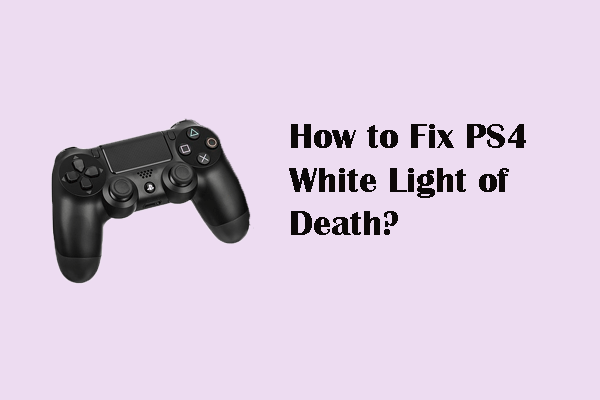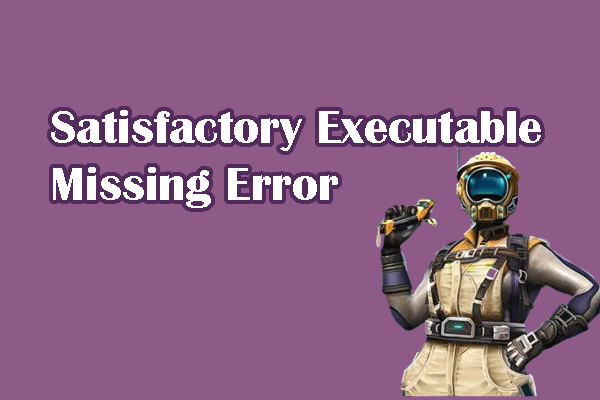Game Bar is a Windows built-in utility that can capture your highlights or precious memories while playing games. You can launch Game Bar easily by pressing the Win + G key combination. If you receive the Game Bar error 0x8232360F, you will find the recording function is not working.
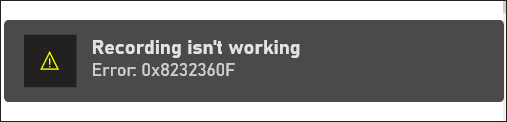
This error is usually caused by misconfiguration settings of the application, corrupted files, an outdated graphics driver, incompatibility between the system and the application, and other reasons. To resolve the Game Bar recording not working issue, you can try the following methods one by one.
Fix 1. Reset Game Bar
Checking the Game Bar settings should be the first operation. If you changed the Game Bar settings recently, the Game Bar error 0x8232360F occurs due to the misconfiguration probably. You can reset the Game Bar to restore to its default settings with the following steps.
Step 1. Press Win + I to open Windows Settings.
Step 2. For Windows 10 users, navigate to Apps > Apps & features and search for Game Bar; for Windows 11 users, head to System > System Component to find the Game Bar.
Step 3. Select the item and choose Advanced options.
Step 4. Scroll down the window to click Reset.
Fix 2. Update the Graphics Driver
An outdated graphics driver can be another cause when recording isn’t working on your computer. You should try to update the graphics driver to resolve the problem.
Step 1. Press Win + X and select Device Manager.
Step 2. Expand the Display adapters option to select your graphics driver.
Step 3. Right-click on it and choose Update driver.
Step 4. Select Search automatically for drivers in the following window.
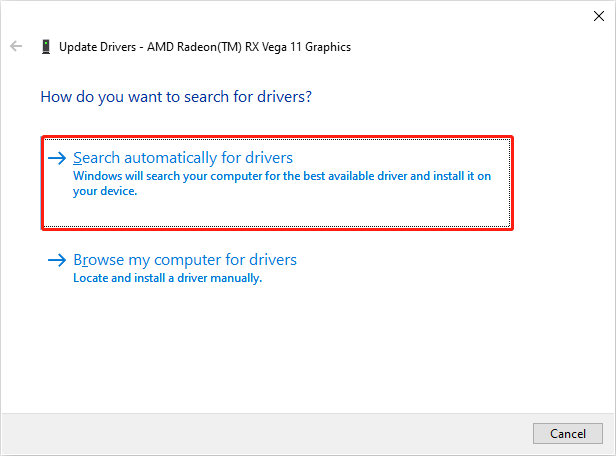
If updating the graphics driver doesn’t work, choose Uninstall device from the same menu and restart your computer to reinstall the driver automatically.
Fix 3. Update Windows
If your Windows operating system is out of date, there might be incompatible issues between the operating system and the Game Bar. Check if your Windows has any updates and upgrade the system if necessary.
Step 1. Press Win + I to open Windows Settings.
Step 2. Choose Upgrade & Security > Windows Update. Click Check for updates at the right pane.
If there are any updates available, you can follow the on-screen instructions to complete the process. Afterward, check if the Game Bar error 0x8232360F is resolved.
Bonus Tip: Recover Missing Videos Captured by Game Bar
It is convenient to record videos using the Game Bar during the game. You can find the recorded videos via the path: C:\Users\username\Videos\Capture by default. However, those videos can be lost due to various reasons, including mistaken deletion, folder missing, software crashing, and more.
To get the missing videos back, you can try some reliable data recovery software, like MiniTool Power Data Recovery. This software is designed to restore files lost in different situations securely. You can not only find types of files but also preview files before saving them.
Get MiniTool Power Data Recovery Free to see if your lost videos can be found. In the main interface, choose Select Folder and navigate to the save location to find the Capture folder. Scanning the specific folder helps to reduce the scan duration largely.
MiniTool Power Data Recovery FreeClick to Download100%Clean & Safe
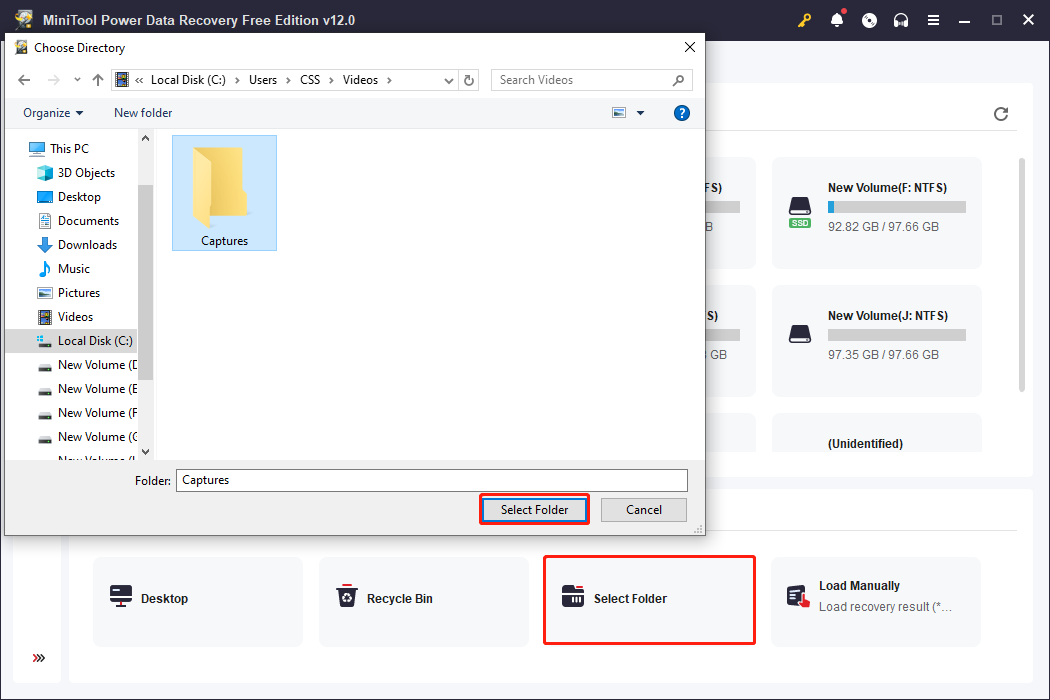
Final Words
Xbox, as one of the biggest game platforms, is functional but still has various problems, such as Game Bar error 0x8232360F. If you are facing this issue, learn some methods from this post to try to handle it.