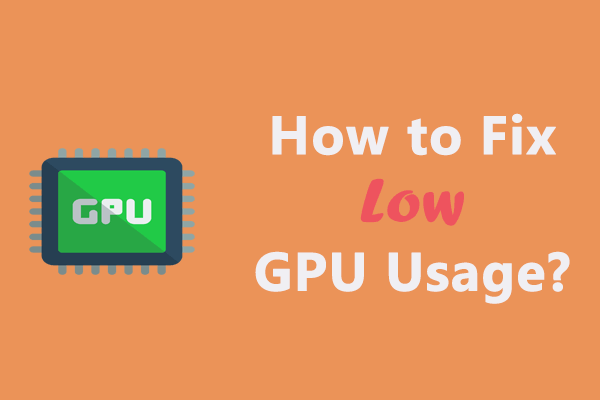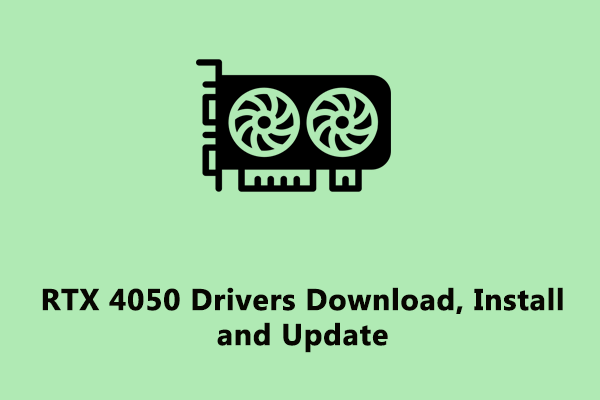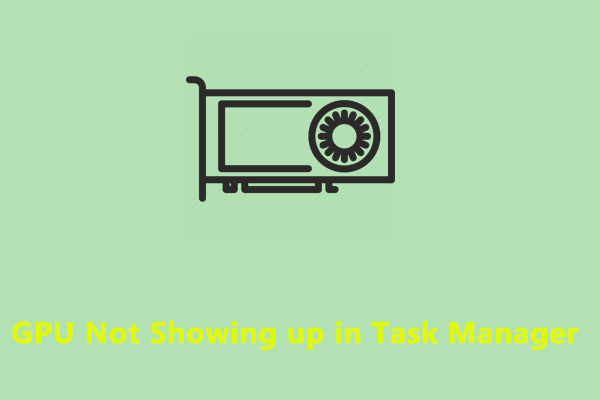It is annoying to run into game not using GPU when playing a video game. How to fix it? If you find a game using 0 GPU, you can read through this post on MiniTool Website to get help.
Game Not Using GPU
GPU plays an important part in playing PC games because it can provide higher performance, more frame rate, less lag, better texture quality and more. However, what if game stops using GPU on your laptop? Take it easy! With the solutions below, this issue will be super easy to handle. Scroll down to get more details now!
How to Fix Game Not Using GPU on Windows 10/11?
Fix 1: Update or Reinstall Graphics Driver
It is important to install the latest versions of drivers upon plugging in your graphics driver. To do so, you can try updating or reinstalling your graphics driver.
Step 1. Type device manager in the search bar and hit Enter.
Step 2. Expand Display adapters and right-click on your external GPU to choose Update driver or Uninstall device.
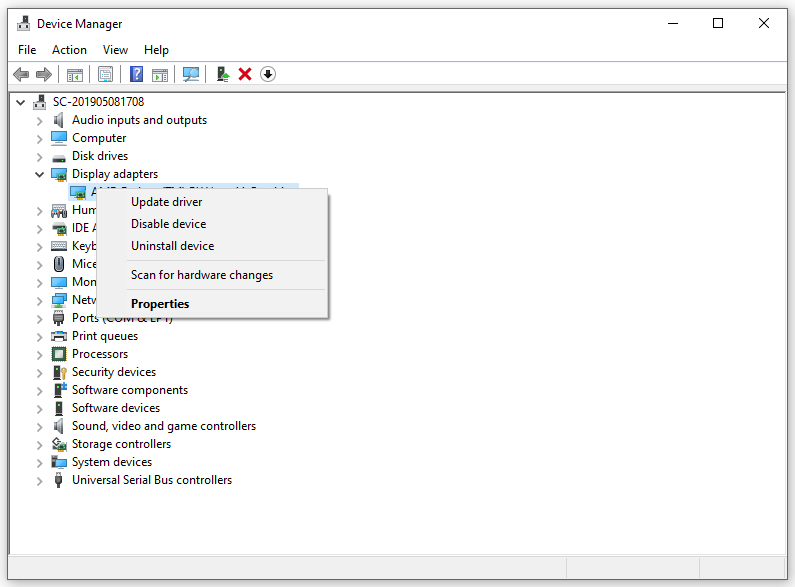
Step 3. Follow the on-screen instructions to complete the process. If you choose to uninstall your GPU driver, you need to install the latest one from the manufacturer’s website (AMD or NVIDIA).
Fix 2: Switch to the Dedicated GPU
Sometimes, your gaming laptop doesn’t switch to the dedicated GPU when needed, so you need to switch it manually. Here’s how to do it:
For the NVIDIA GPU:
Step 1. Right-click on any empty space of your desktop and select NVIDIA Control Panel.
Step 2. In the left panel, go to Manage 3D Settings > High performance NVIDIA processor > hit Apply.
Step 3. In the left pane, hit Set PhysX Configuration > select your dedicated GPU > hit Apply.
For the AMD GPU:
Step 1. Right-click on your Desktop and choose AMD Radeon Settings from the context menu.
Step 2. Go to System > Switchable Graphics > select the game > choose High performance.
Step 3. Relaunch your game to check if game not using GPU is gone.
Fix 3: Check for Windows Updates
Your gaming laptop can get the latest fixes and security improvements by updating your operating system. Therefore, you should update your Windows in time to fix most glitches and bugs including game not using NVIDIA GPU or game not using AMD GPU.
Step 1. Press Win + I to open Windows Settings.
Step 2. Go to Update & Security > Windows Update > Check for updates.
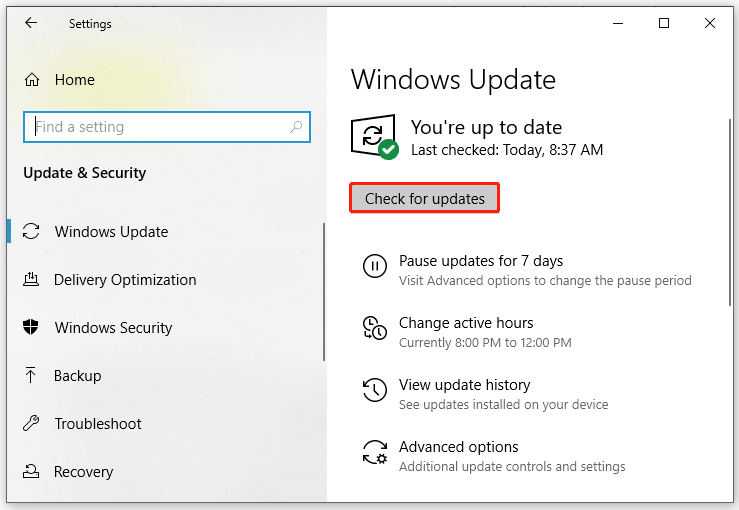
Step 3. Restart your computer to inspect if gaming laptop not using GPU is still there.
Fix 4: Change Graphics Settings
To force your gaming laptop to use the dedicated GPU, you can also change the graphics settings. To do so:
Step 1. Right-click on your desktop and select Display Settings from the drop-down menu.
Step 2. Under the Display tab, click on Graphics settings.
Step 3. Click on Browse and select the executable file of the game you want to use the dedicated GPU.
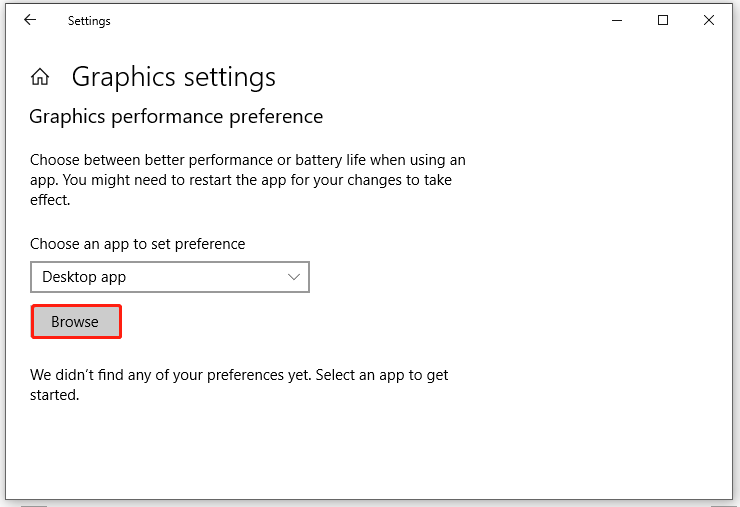
Step 4. Click on Options, tick High performance, and then hit Save.
Final Words
Now, you might be free from game not using GPU on computer. For more IT solutions, you can visit our website. Hope you have a good game experience!