Blue Screen of Death (BSOD), also known as Windows stop code or fatal error, is designed to protect your computer from further complications when it detects a critical error. This post from MiniTool will delve into how to cope with Genuineintel.sys BSOD with several feasible solutions.
Genuineintel.sys BSOD
Recently, some users claimed on Microsoft Answers Forum that they have encountered Genuineintel.sys BSOD randomly. Like other .sys files, the Genuineintel.sys file also contains device drivers and hardware configuration for the system.
Genuineintel.sys BSOD indicates the Genuineintel.sys file is checking if Wi-Fi is working correctly or some programs are trying to access this file to see if Wi-Fi is available. Here, we come up with some common factors for Genuineintel.sys blue screen error:
- Overheating – Computers might display a blue screen when it’s overheating due to accumulated dust or long working hours.
- Hardware issues – Corrupted or faulty hardware like RAM, HDD, SSD, motherboard, PSU, processor can also contribute to Genuineintel.sys BSOD.
- Driver issues – Most blue screen errors are related to third-party device drivers.
Most of the time, a simple restart can fix blue screen errors. If Genuineintel.sys Blue Screen of Death persists after that, scroll down to find more effective solutions now.
MiniTool ShadowMaker TrialClick to Download100%Clean & Safe
Fix 1: Download Intel Driver & Support Assistant
Intel Driver & Support Assistant is designed to detect and offer updates for most drivers and software. Therefore, another solution for Genuineintel.sys BSOD is to update your intel driver via this program. To do so:
Step 1. Search for Intel Driver & Support Assistant on Google Chrome and select the first option.
Step 2. Click on Download now to download this program on your computer.
Step 3. After installation, launch it and update your Intel graphics driver.
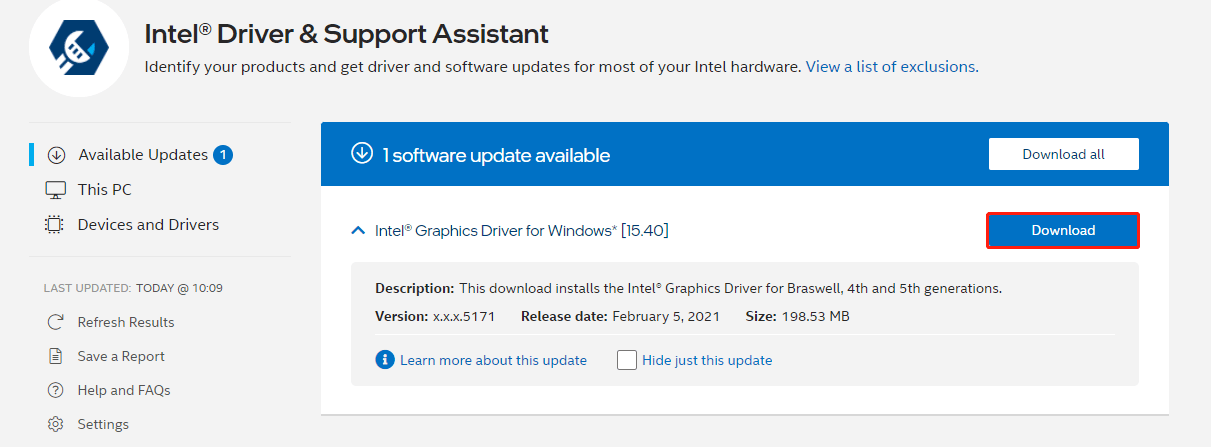
Fix 2: Reset Internet Connection
To solve Genuineintel.sys BSOD, another way is to reset your internet connection. To do so:
Step 1. Press Win + I to open Windows Settings.
Step 2. In the settings window, select Network & Internet.
Step 3. In the Status section, scroll down to select Network reset.
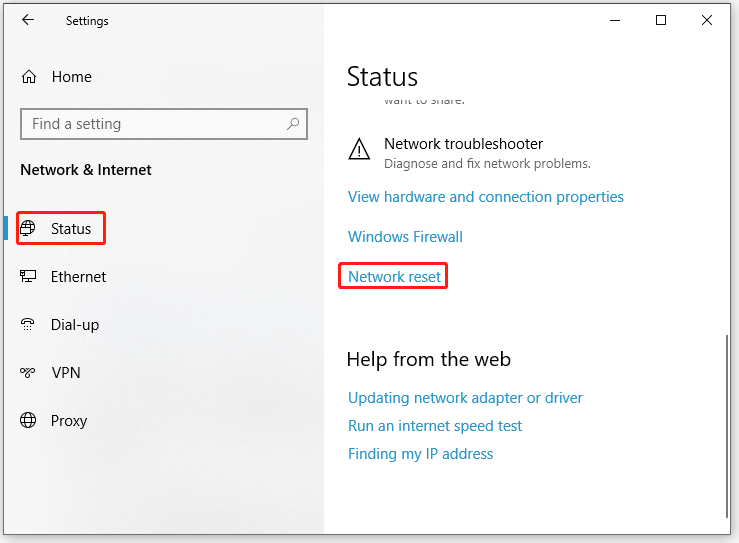
Step 4. Confirm this action and wait for the process to complete.
Fix 3: Reinstall Your Intel Network Driver
Genuineintel.sys Blue Screen of Death indicates that there is a problem with your Intel chipset device driver, so reinstalling the driver from the ground up might be helpful. Follow these steps:
Step 1. Type device manager in the search bar and hit Enter.
Step 2. Expand Network adapters and right-click on your Intel network driver to select Properties.
Step 3. In the Drivers tab, click on Uninstall device and confirm this operation.
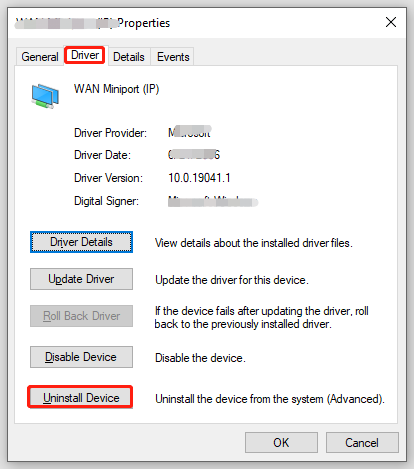
Step 4. Then, reboot your system to see if Genuineintel.sys BSOD appears once more.
Fix 4: Check for Windows Update
Since Windows Update can automatically download and install driver updates, keeping your system up-to-date can also potentially fix issues related to outdated drivers like UNCORRECTABLE ERROR Genuineintel.sys blue screen. To do so:
Step 1. Open Windows Settings and move to Update & Security.
Step 2. In the Windows Update section, click on Check for updates.
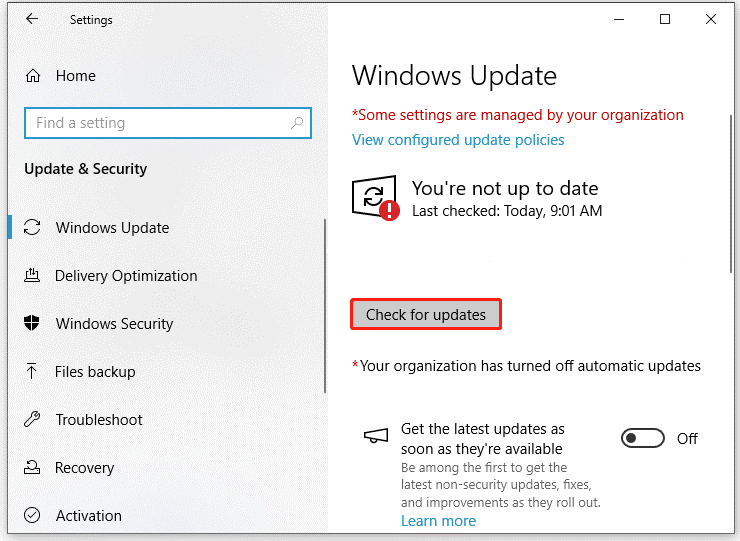
Final Words
By now, you must be free from Genuineintel.sys BSOD and engage in your work again. Appreciate your time and support!