How do you get the latest Realtek Wi-Fi driver for Windows 11 if your laptop or PC uses a Realtek Wi-Fi driver? MiniTool Software will show you 4 easy ways in this post.
No matter you are using an HP, Dell, Samsung, or another brand of laptop or desktop computer, you can use one of the following methods to get the latest Realtek Wi-Fi driver for Windows 11.
- Update the Realtek Wi-Fi Driver via Windows Update.
- Get the latest Realtek Wi-Fi driver from the Microsoft Update Catalog page.
- Download the latest Realtek Wi-Fi driver from the manufacturer’s website.
- Download the latest Realtek Wi-Fi driver using a special app.
How to Update the Realtek Wi-Fi Driver in Windows 11?
To effortlessly download and install the Realtek Wi-Fi driver in Windows 11, the simplest method is to update your operating system. Microsoft incorporates the latest drivers provided by manufacturers and ensures their validity, making it the safest approach.
Step 1. Press Windows + I to open the Settings app.
Step 2. Click Windows Update from the left pane, and then click the Check for Updates button to see if there is an available update for the Realtek Wi-Fi driver.
Step 3. If there is the Realtek Wi-Fi driver update, you can click the Download and Install button to get it on your device.
How to Get the Latest Realtek Wi-Fi Driver for Windows 11 from the Microsoft Update Catalog Page?
Microsoft also releases the Realtek Wi-Fi driver via the Microsoft Update Catalog page. Getting the Realtek Wi-Fi driver from the Windows Update Catalog page offers the benefit of being able to choose an older version if the latest driver proves to be incompatible or problematic.
Step 1. Go to the Microsoft Update Catalog page and then search for Realtek wifi driver.
Step 2. The first one is the latest Realtek Wi-Fi driver. But be careful, you should select a suitable one according to the Windows 11 version you are running. After that, you can click the Download button next to it to get it.
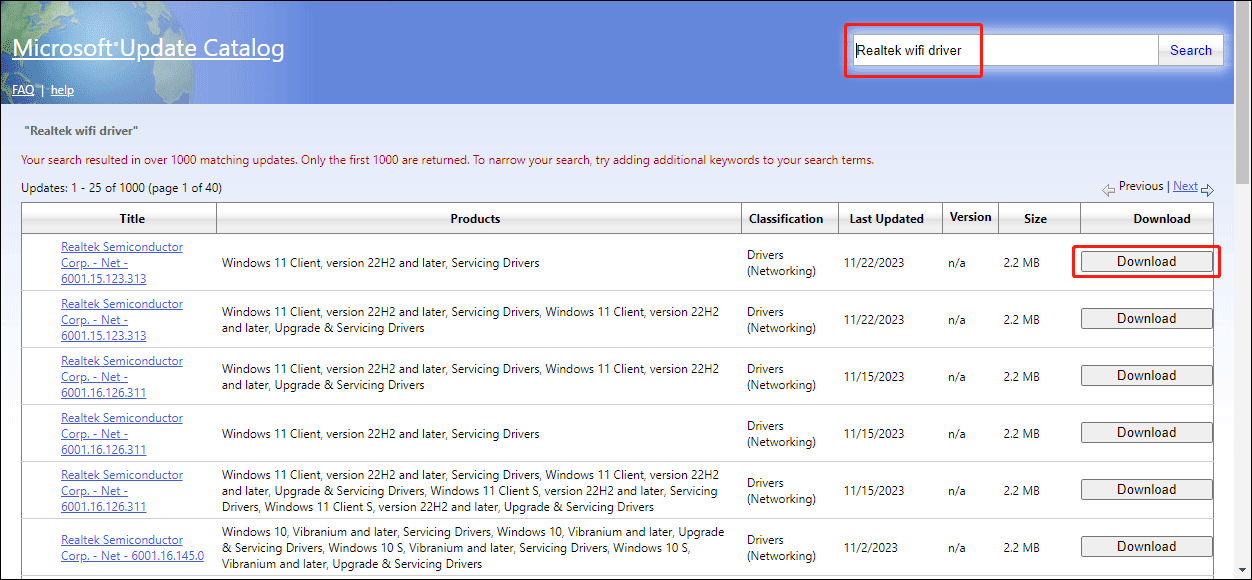
How to Download the Latest Realtek Wi-Fi Driver for Windows 11 from the Manufacturer’s Website?
Your computer’s manufacturer also supplies updated Realtek Wi-Fi driver downloads. So, you can go to the manufacturer’s support page and search for the Wi-Fi driver or let your computer detect the product. After that, you can download the corresponding driver for installation.
How to Download the Latest Realtek Wi-Fi Driver for Windows 11 Using a Special App?
Certain manufacturers include preinstalled driver download applications on their devices. For example, Dell provides the Support Assist app, and Lenovo offers the Service Bridge app. You can utilize these built-in tools to promptly obtain the appropriate drivers for your system.
In addition, if you have a separate network interface controller installed on your PC, you can visit the Realtek downloads website and manually download the driver.
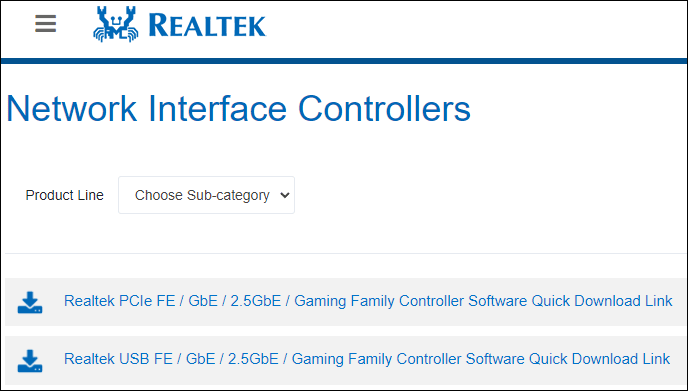
How to Install the Latest Realtek Wi-Fi Driver Using the Downloaded Driver in Windows 11?
Way 1: Search automatically for drivers
Step 1. Right-click Start and select Device Manager from the WinX menu to open it.
Step 2. Expand Network adapters, right-click on the Wi-Fi adapter, and then select Update driver.
Step 3. Click Search automatically for drivers. Subsequently, your system will conduct a scan for new drivers, and if any are detected, it will suggest their installation.
Way 2: Browse my computer for drivers
After downloading the Realtek Wi-Fi driver from the Microsoft Update Catalog or the manufacturer’s support page, you still need to install it on your PC. Here is how to install it.
Step 1. Open Device Manager.
Step 2. Expand Network adapters, right-click on the Wi-Fi adapter, and then select Update driver.
Step 3. Click Browse my computer for drivers.
Step 4. On the next page, you can click Browse and select the downloaded driver for installation.
Step 5. Follow the on-screen guides to install the driver.
Recommendation: MiniTool Power Data Recovery
When you are using your PC or other data storage devices, you might delete your files by mistake, or your drive might malfunction due to some reason and you can’t access the drive. In a situation like this, you can use professional data recovery software to help you recover data.
MiniTool Power Data Recovery is a dedicated file recovery tool. You can use it to recover all kinds of files including photos, videos, audio files, documents, and more from different types of data storage devices.
If you are not sure if this data restore tool can find the files you want to recover, you can try the free edition. With this best free data recovery software, you can scan your drive for missing files and recover 1GB of files.
MiniTool Power Data Recovery FreeClick to Download100%Clean & Safe
Bottom Line
These are the four ways to get the latest Realtek Wi-Fi driver for Windows 11. You can just select one way according to your situation. In addition, if you want to recover your lost and deleted files, you can try MiniTool Power Data Recovery.