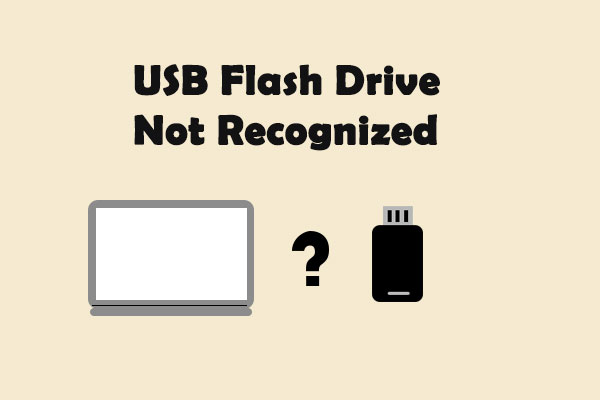Though the chrome OS is designed by Google for PC, it is not only available on desktop; actually, you can run the Google chrome OS in other ways, such as from a USB drive. The following content will tell you how to run the OS from external drive and how to distinguish if this OS is right for you.
As an operating system designed by Google, the Chrome OS is produced on the basis of Linux kernel. The Google Chrome web browser is used as the main user interface in Chrome OS. Announced in July 2009, the Google Chrome OS is mainly used to support and run web applications.
All in all, Google Chromebook is not the only way to work on Google OS. In the next part of this article, I’ll walk you through the way to run Google’s desktop OS with the help of a USB drive. And after that, I’ll show you how to determine whether the Chrome OS is suitable for you.
Run Google Chrome OS from A USB Drive
Things you need to prepare:
- A fully-functional computer system
- A USB drive with a capacity of more than 4GB
- A zipped-file extractor (7-Zip for Windows, Keka for Mac OS, p7zip for Linux)
- An imaging burning program (Etcher or other options)
7 Steps to Run Google’s Desktop Operating System from a USB
- Download the latest Chromium OS image.
- Extract the zipped image file you’ve downloaded.
- Connect a USB drive to computer and format it to FAT32.
- Get an image burning program for Chrome OS installation.
- Use the software to install OS image on the USB drive.
- Restart computer to enter BIOS and select the boot device.
- Boot into Chrome OS through USB drive.
Step 1: Download Chrome OS to USB
To run Chrome OS from USB, you need to download the system to your USB drive first. Please download the latest OS image from an alternate source (Arnold The Bat is a good choice) since Google doesn’t offer any official Chrome OS (actually Chromium OS, the development version – opensource – of the operating system).

Step 2: Extract Chrome OS
The downloaded OS image file will be kept in zipped format, so you need to extract the file with a zipped-file extractor you have prepared. After that, you can use it.
Step 3: Format USB to FAT32
Please plug in your USB drive to the computer and then format it as FAT32 in Windows: open File Explorer -> right click on your USB drive -> select Format -> choose FAT32 as the file system -> click Start.
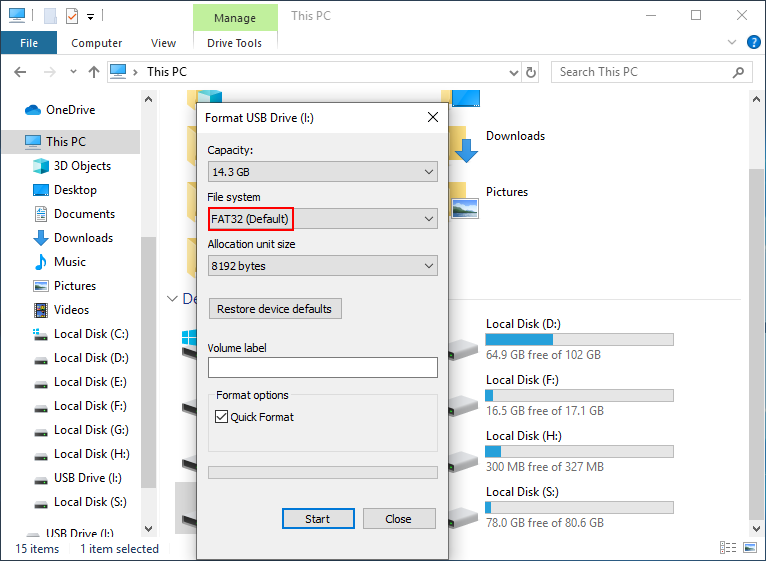
For Mac users, the built-in Disk Utility is able to help them format the USB drive as FAT32. However, if you find it is labeled as “MS-DOS FAT” in Mac, it’s the same thing; please don’t worry.
How to convert a partition from NTFS to FAT32 without data loss?
Step 4: Prepare an Image Burning Program
You need to get an image burning program for Chrome OS installation. There are plenty of such tools, Etcher is a good choice for its good compatibility; it works the same way on Windows, Mac and Linux.
Step 5: Install the Chrome OS Image
Please start to install the OS image you’ve got in step 1 to the formatted external USB drive with the help of the image burning software you prepare.
Step 6: Change Boot Order
Please restart your computer and press corresponding key to enter BIOS. Then, you’ll need to select the USB drive with OS image as the first boot device. After that, exit and save changes.
How To Change Boot Order Safely On Windows Device?
Step 7: Boot Chrome OS from USB
Please let the computer start automatically. Now, you’re able to enter the Chrome OS and experience all the glory of it promptly.
This method is suitable for Windows, Mac OS, and Linux users. And it doesn’t require you to overwrite your current OS.
Another way to create a bootable USB disk with Chrome OS: download the CloudReady Home Edition from the official website of Neverware -> extract the downloaded file (.bin file) -> install the Chromebook Recovery Utility (which is provide by Google officially to help users create a bootable USB drive) -> launch Chromebook Recovery Utility and follow the instructions to make a bootable USB drive. After that, you can boot your USB drive and use the Chrome OS.
How to Decide If Chrome OS Is Right for You
Before getting moving to install Chrome OS, you should ask yourself 4 questions to figure out if it is a good choice for you.
- Are you used to spending much of your time using the web and web-centric services?
- Can web-centric (and/or Android app) equivalents do most of the things you need to do on a computer?
- Is there any specific local program that you must need?
- Can you live only in the Chrome browser on your computer for a week or a longer time?
If the answers to above questions are respectively: yes, yes, no, and yes, the Chrome OS may be right for you.