Google Drive offers apps for Windows and Mac. With the Google Drive desktop app, you can sync files more easily. This post from MiniTool shows you how to download, install, and use Google Drive for Windows.
Introduction to Google Drive
Google Drive is a file storage and synchronization service developed and launched by Google in 2012. It allows users to store files in the cloud (on Google’s servers), synchronize files across devices, and share files.
Google Drive offers users 15 GB of free storage, sharing it with Gmail and Google Photos. If you want to get more space, you need to purchase the paid plans. In addition, Google Drive encompasses Google Docs, Google Sheets, and Google Slides, allowing you to edit documents, spreadsheets, presentations, drawings, forms, and more.
Google One vs Google Drive: What’s the Difference?
How to Download and Install Google Drive
In addition to a web interface, Google Drive offers apps with offline capabilities for Windows and macOS computers, and Android and iOS smartphones and tablets. In this part, I will show you how to download and install Google Drive for Windows.
Step 1: Go to the official Google Drive download page. Click the Download Drive for desktop button to download Google Drive installer.
If you are using a Windows PC, it will give you the Google Drive Windows download and the installer file should be named GoogleDriveSetup.exe. If you are using a Mac PC, it will give you the Google Drive Mac download and the installer file should be named GoogleDrive.dmg.
Step 2: Double-click the Google Drive installer file and follow the wizard to complete the Google Drive installation. Then, click Sign in with browser. You need to enter your Google account and password.
After the Google Drive sign-in is completed, you can see the Google Drive (G:) partition is added to your PC.
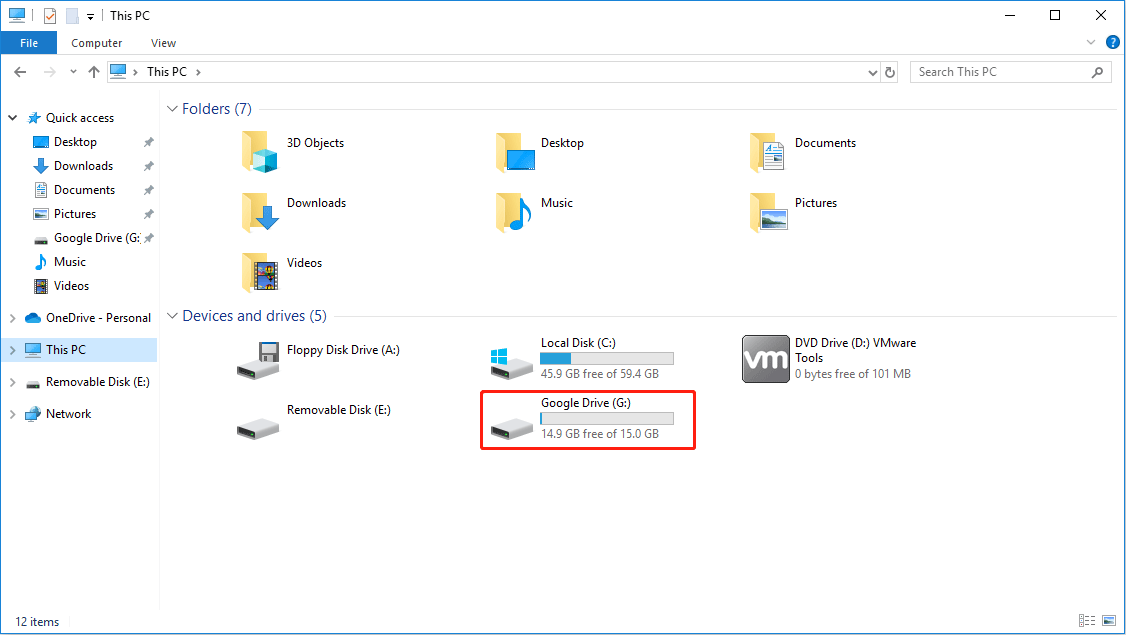
How to Move Google Drive Folder — 2 Ways
How to Use the Google Drive Desktop App
With the Google Drive desktop app, you can upload files from the desktop to your Google Drive and sync all of your Google Drive files and folders to your other devices with the Google Drive app installed.
- Any modifications you make to a file on one device will be replicated on all the other devices you're signed in on. For example, if you edit or delete a file from your desktop, those changes will reflect on your smartphone as well.
- Google Drive only syncs files in the G drive, not all files in the PC.
How to upload files to Google Drive? Here are 2 ways.
Way 1. Drag and Drop
- Open the G: drive from File Explorer. You will see a folder named My Drive.
- Open the My Drive folder, and drag and drop the files you want to upload to this folder.
In this way, you have uploaded the files to Google Drive.
Way2. Use Google Drive Preferences
- Click the system tray icon in the bottom right corner of the PC.
- Click the Google Drive icon from the system tray. A window will pop up.
- Click the Settings icon from the window and click Preferences from the menu.
- On the Google Drive Preferences window, make sure My PC is highlighted.
- Click Add folder and select the folder you want to upload.
- Make sure the Sync with Google Drive option is selected and click Done. The folder will be uploaded to Google Drive.
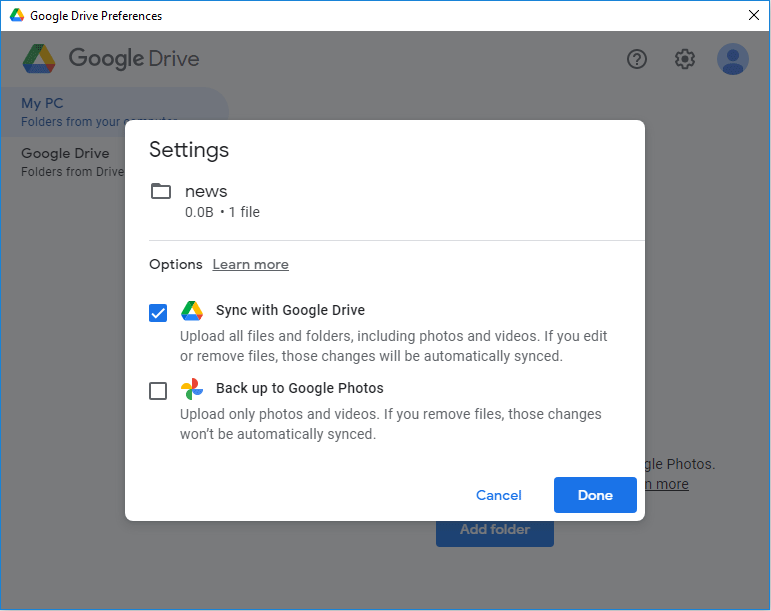
If you want to pause syncing to Google Drive to save data or storage space, you just need to click the Settings icon and then Pause Syncing.
How to Fix: Unable to Upload Files to Google Drive
Bottom Line
MiniTool Partition Wizard can help you clone the system, manage disks better, and recover data. If you have this need, you can download it from the official website.