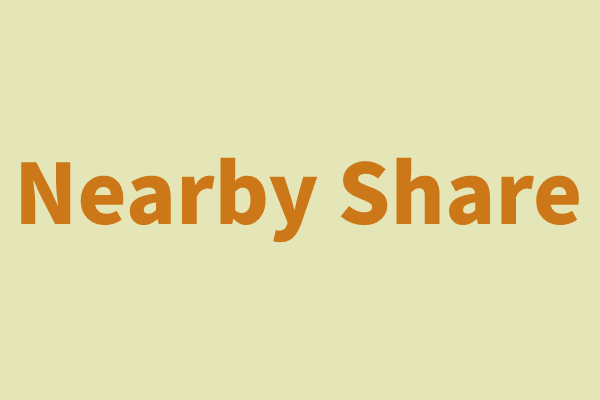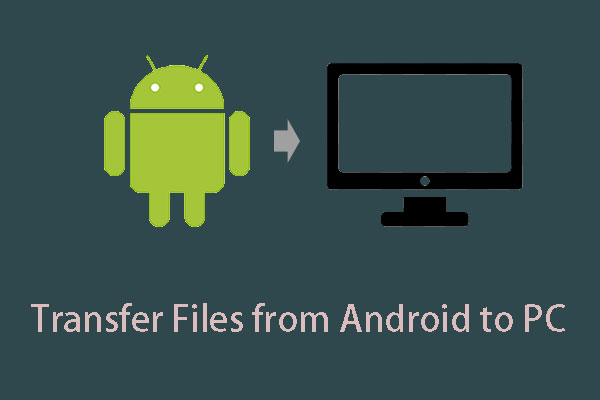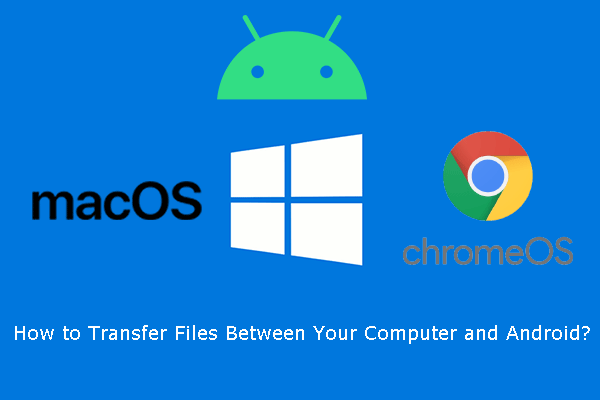Google Nearby Share for Windows Is Available
Nearby Share is a feature to help transfer data between Android and Chromebook via Wi-Fi and Bluetooth. It has been released for a few years but it is not available in Windows in the early times.
Now, Google Nearby Share for Windows is supported. On March 31, 2023, Google brings Nearby Share Beta for Windows and it is used as a beta app to transfer files, photos, documents, audio files, videos, and more between Android devices and Windows 11/10 PCs. This feature for PC was first announced at CES 2022.
To send data, you can easily drag and drop or right-click the file to select Send with Nearby Share. You can share how you want and control who can discover and share with your device, which is private and secure. The transfer is protected by E2E encryption. By sharing files to PC from Android, you can view them on a bigger screen.
How to Use Google Nearby Share to Transfer Files between Android and Windows
Device Requirements to Use Nearby Share from Google
- The beta edition of Google Nearby Share is available for PCs running a 64-bit version of Windows 10 and higher. This app cannot be used on ARM devices. Besides, make sure your device is running Android 6.0 and above.
- To use Nearby Share, Bluetooth & Wi-Fi are required. Make sure they are enabled and the Wi-Fi is on the same network.
- According to Google, your devices should be close to each other within 16 feet (5m) during a transfer.
- Make sure Google Nearby Share for Windows is available in your country. It is available in most countries and regions and you can check the unsupported regions from the official website.
How to Set up Google Nearby Share Windows 11/10
Nearby Share has been installed on devices running Android 6 and higher, so you won’t install this app. For Windows, you need to download this beta app and install it on your PC. After everything is prepared, you can start data transfer between Android and Windows.
See the guide on Nearby Share Beta for Windows download, install & setup:
Step 1: Visit https://www.android.com/better-together/nearby-share-app/ in your web browser.
Step 2: Download Nearby Share Beta for Windows 11/10 by clicking the Get started button.
Step 3: Double-click on this .exe file to start installing the app.
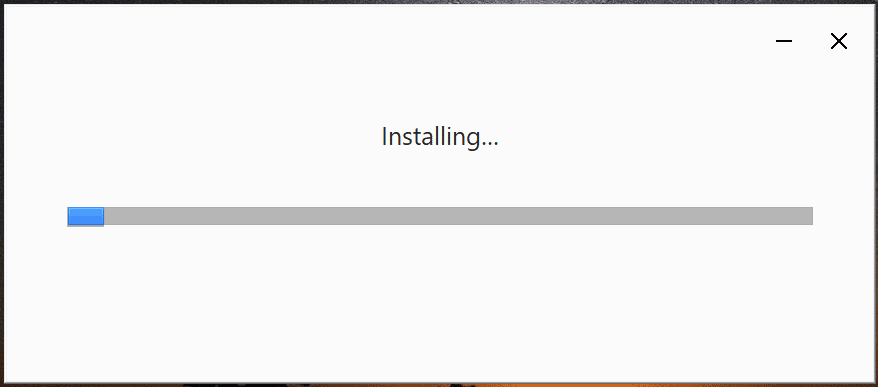
Step 4: After the installation, you are required to sign in. Just do this with your Google account.
Step 5: In the Set up Nearby Share window, configure something – set a name for your PC under Visible to others as; click Contacts to choose who can share files with you. After that, click Done.
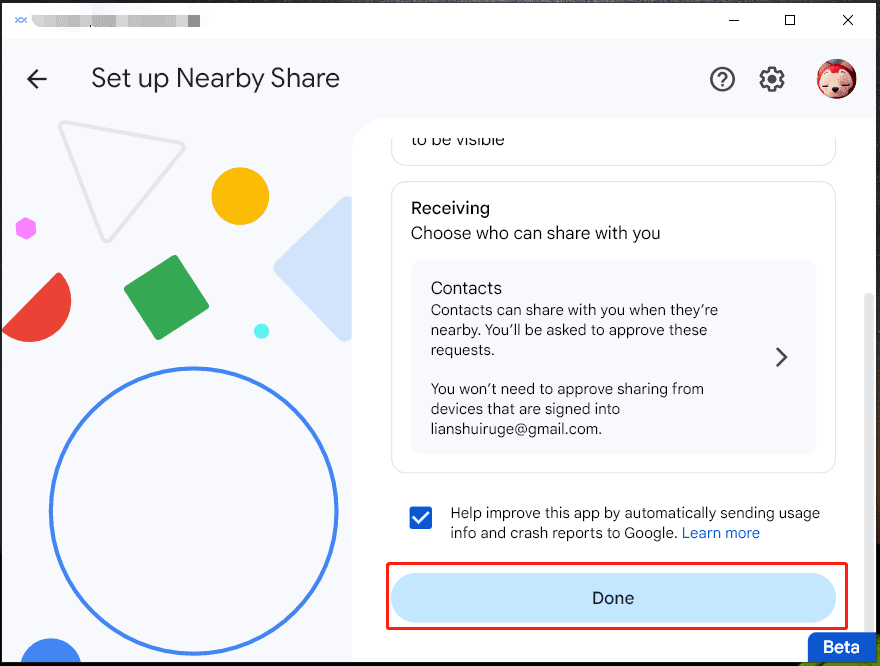
How to Transfer Files Using Google Nearby Share
After preparing everything, you can start sharing files between Android and Windows 11/10. See how to do this task.
How to transfer files from Windows to Android
Step 1: Launch the Nearby Share app on your PC.
Step 2: Click Select files or select folders to choose items you want to share with your Android device. Or directly drop files or folders to send.
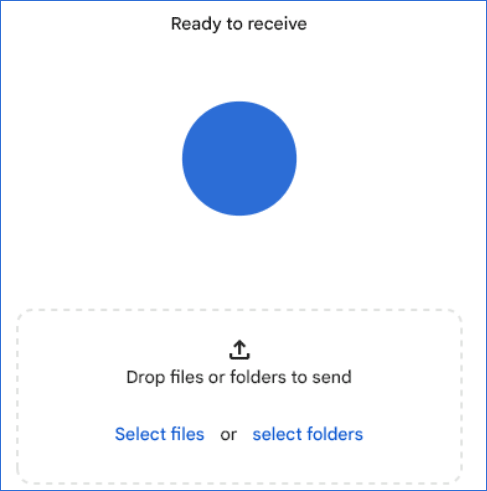
Alternatively, you can right-click on the file in File Explorer and choose Send with Nearby Share. Then, this can open this app in Windows 11/10.
Step 3: Choose your Android device in this app.
Step 4: Click on the Accept button on your Android device. Then, files will be sent to your device.
How to transfer files from Android to Windows using Nearby Share
Step 1: Open a photo or choose the file you want to share on your phone and then tap on the Share option.
Step 2: Choose Nearby Share.
Step 3: Choose the Windows PC on your phone. Open the Nearby Share app on your PC and accept the request for data transfer. Then, data will be sent to your Windows PC from Android device.
Final Words
That’s the most information about Google Nearby Share for Windows including an overview of this app, Nearby Share Beta download, installation & setup, and how to use Google Nearby Share to transfer files between Windows 11/10 and Android. Just follow the guide for sharing files using this app.
If you store many important files or folders on your PC, you can create a backup for them to keep data safe since data could be deleted due to virus attacks, hard drive damage, sudden power outages, system breakdown, etc. MiniTool ShadowMaker could be a good data backup software.