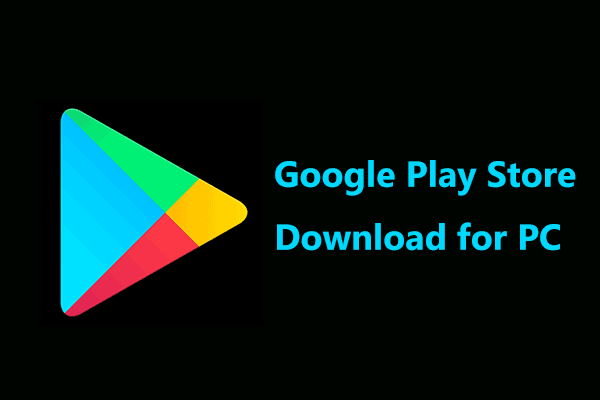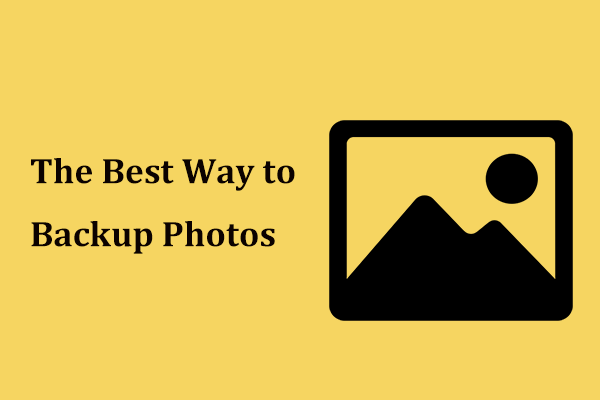Google Photos Not Backing up iPhone/Android Phone
Google Photos is a service developed by Google that allows you to share photos and videos to the cloud for backup. This service shares 15GB of free space with other Google services like Gmail and Google Drive. You can download and install Google Photos via Google Play Store or Apple App Store on your Android phone or iPhone/iPad.
However, according to reports, Google Photos not backing up often happens on your mobile device. Sometimes you may notice that it hasn’t backed up for a few days. After turning Google Photos on, the service tells you that it is backing up photos but nothing is uploaded.
Sometimes you encounter these other situations – Google Photos some photos not backing up, Google Photos backup stuck, Google Photos not backing up in background or when the screen is off, etc.
Why is Google Photos not backing up? It could be caused by the wrong photo format or size, an outdated version of this app, insufficient storage space in your Google account, too much cache and data accumulation, network connection issues, etc.
Fortunately, you can try some methods to get rid of the annoying issue. See how to fix Google Photos not backing up all photos or Google Photos not backing up when screen is off/in background.
Related post: How to Download All Photos from Google Photos at Once
How to Fix Google Photos Not Backing up Android/iPhone
Check Backup Status
The first thing should be checking the backup status when Google Photos stopped backing up. Then, you can choose an appropriate solution.
Step 1: Open the Google Photos app on your mobile device.
Step 2: Tap on the profile photo in the upper right corner and choose Manage your Google Account to check the backup status.
You may see one of the messages below:
- Waiting for Wi-Fi/Waiting for connection: you need to reconnect to your internet.
- Backup and sync is off: you need to enable this feature for photos backup by tapping on tapping Turn on backup.
- A photo or video was skipped: the photo or video cannot meet the requirements of Google Photos since the photo is larger than 75 MB or 100 megapixels and the video is larger than 10GB. Just skip it or reduce the size.
- Backing up photos/Backup complete: Google Photos are backing up photos or the backup is finished.
- Preparing backup or Getting ready to back up: you need to wait sometime.
Enable Back up & Sync
By default, the auto-sync feature is enabled. But you may disable it mistakenly, leading to Google Photos not backing up automatically. So, go to enable it.
Step 1: Open Google Photos on your iPhone or Android phone.
Step 2: Tap on the profile picture and choose Settings.
Step 3: Tap on Back up & sync and make sure the toggle is set to on.
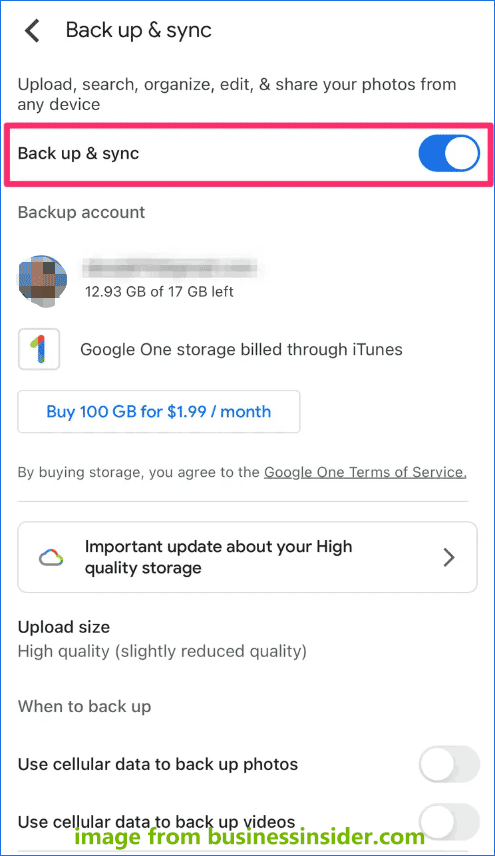
After enabling this feature, you can see some options including backup account, upload size, and whether to use cellular data to back up photos/videos. Here, you can check if there is enough storage space to back up your photos. Then, configure these settings based on your needs.
Make Sure the Correct Size of Photos
As mentioned, Google Photos doesn’t support a photo that is larger than 100 megapixels or 75 MB and a video that is larger than 10GB. You need to make sure your photos and videos meet the requirements. Or else, Google Photos won’t backup.
Besides, if you find Google Photos won’t back up videos, the video formats may not be supported by this service. Commonly supported formats are .asf, .avi, .divx, .mov, .mpg, .mod, .mp4,.m4v, .m2t, .m2ts, .mts, .mmv, .tod, .3gp, .3g2, .wmv, and .mkv. If the video you upload isn’t the one among them, convert it to the supported one via a video converter like MiniTool Video Converter.
Clear Cache & Data of Google Photos App
Google Photos not backing up could be caused by the accumulational cache and data of this app and you can try to clear them to fix this issue.
On Android, go to Settings > Apps > Photos > Storage and tap on CLEAR CACHE and CLEAR DATA.
On iOS, go to Settings > General > iPhone Storage > Google Photos > Delete App.
Update Google Photos App
Google Photos not backing up all photos could be triggered if the app’s version is outdated. Thus, update this app to its latest version. Just go to Google Play Store or App Store to search for Google Photos and update it.
Disable Low Power Mode
When your battery is not enough or the phone is in low power mode, Back up & sync may be disabled, leading to Google Photos not backing up. So, you can choose to disable this mode.
On Android, go to Quick Settings, and locate the Battery Saver icon to disable it.
On iOS, go to Settings > Battery > Low Power Mode and turn it off.
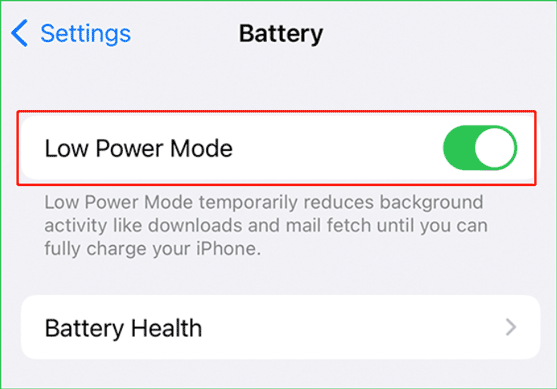
Other Solutions to Fix Google Photos Not Backing up
In addition, there are some other ways you can try to fix Google Photos backup stuck or Google Photos not backing up, they are:
- Manually Upload Photos and Videos to Google Photos
- Restart Your Device or Reconnect Your Google Account
- Switch to “Over Wi-Fi or Use Mobile Network”
- Alter the Upload Quality
- Check Your Selection for Google Photos Folder Backup
These fixes here are helpful if Google Photos won’t backup on your iPhone, iPad, or Android phone. Just try them so that you can back up your photos easily on a mobile device.
If you want to back up files, photos, videos, movies, documents, etc. on your computer, what should you do? You can run the professional PC backup software – MiniTool ShadowMaker to create a backup for your crucial data to an external hard drive or USB flash drive.