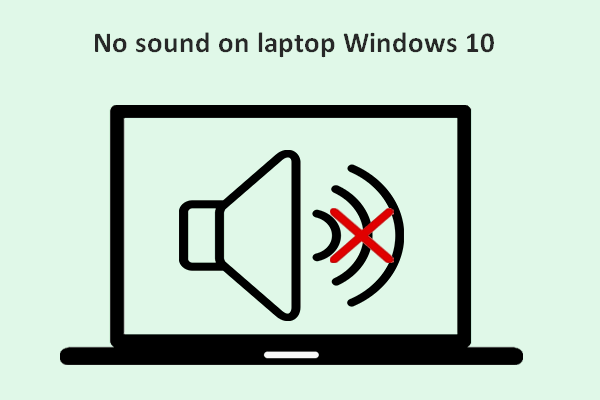Do you know how to solve the “headphones not working Windows 10” problem? If you don’t know, then this post from MiniTool will tell you the answer. You can find several methods to solve the problem here.
It is very frustrating to meet the “headphones not working Windows 10” issue because you cannot hear any sound through your headphones. But luckily, there are multiple methods you can use to fix the problem.
Solution 1: Re-plug Your Headphones in and Reboot your PC
In order to solve the “Windows 10 headphones not working” problem, the first and simplest solution you should try only needs two steps:
Step 1: Plug your headphones out and shut down your computer.
Step 2: Re-plug your headphones in and reboot your computer to check if the problem is solved.
Solution 2: Set Headphones as Default Device
Sometimes, your computer doesn’t automatically set your headphones as the default device when you plug your headphones on your computer, then the “Windows 10 headphones not working” problem will appear.
But it is easy to manually set your headphones as the default device. Here is a quick guide:
Step 1: Type control panel in the Search bar and then click Control Panel.
Step 2: Set the View by Large icons and then select Sound.
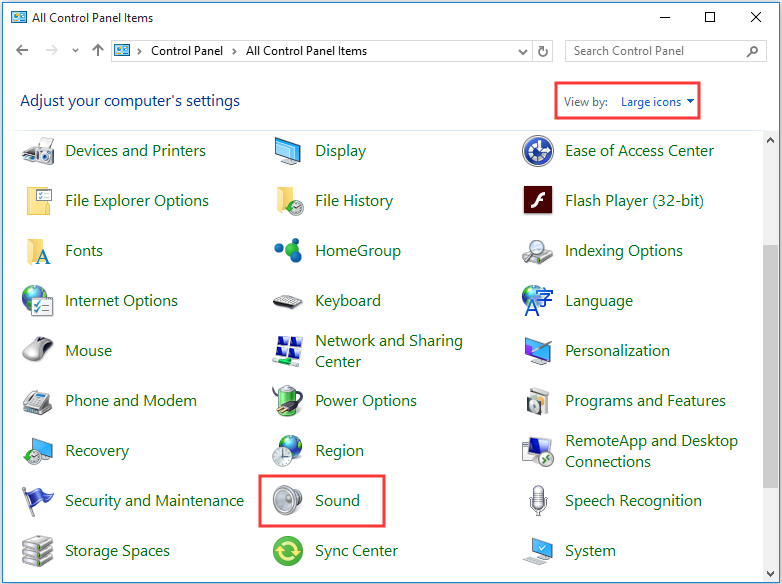
Step 3: In the Playback tab, choose Headphones and then click Set Default. Click Apply and OK to save changes.
After finishing these steps, check if the issue has fixed.
Solution 3: Update Your Audio Driver
If your audio driver is outdated or missing, then the “headphones not working Windows 10” will appear. Therefore, you should try to update your audio driver. Here is the tutorial:
Step 1: Press the Win + X keys at the same time to select Device Manager.
Step 2: Expand Sound, video and game controllers and then right-click your audio driver to choose Update Driver Software….
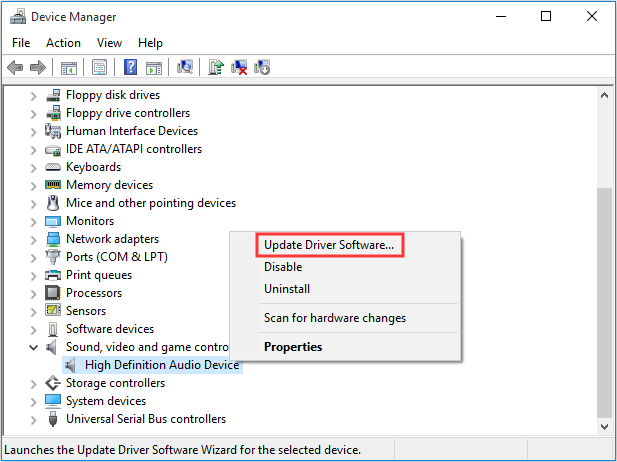
Step 3: Choose Search automatically for updated driver software and then follow the instructions showing on the screen to finish updating your audio driver.
After you have updated your audio drier, the “headphones not working Windows 10” problem should be fixed.
Solution 4: Change the Settings in Realtek HD Audio Manager
If none of the methods above can solve the “Windows 10 headphones not working” issue, then you should change the settings in Realtek HD Audio Manager. Follow the instructions below to do the job:
Step 1: Open Realtek HD Audio Manager and then click the small folder icon in the top-right corner.
Step 2: Check the box next to Disable front panel jack detection. Click OK to save changes.
Step 3: Restart your computer to check if the problem still exists.
Conclusion
To sum up, it is very annoying that you cannot hear any sound via your headphones, so if you want to find some efficient methods to solve the problem, then you should try the methods mentioned above.