No matter the device is working normally or not, Windows can always show you the device status in Device Manager. If you see an error message and an error code, it indicates that the device is faulty and you can go to find the solutions based on the error message and codes. In this post, MiniTool will show you how to check a device’s status in Device Manager.
Windows can recognize all hardware devices’ statuses in Device Manager. The status is just the current state of the hardware you are using on the computer. No matter the device is running properly or not, you can always access the Device Manager to check a device’s status.
When you doubt that there is something wrong with the device you are using or there is a yellow exclamation point near the device mark, you can just view a device’s status in Device Manager to find the exact problem.
Do you know how to check a device’s status in Windows? If you don’t know, you just come to the right place. In this post, we will show you how to view a device’s status in Device Manager. The whole process is very simple.
How Do I View a Device’s Status in Windows?
You can view a device’s status from the Properties of the device in Device Manager. In the following content, we will show you a step-by-step guide. The specific steps may be a little different in different versions of Windows. But, we will show you the difference in the steps. You need to note the difference by yourself when reading them.
- Right-click on the Start button on your computer. Or you can press the Windows and X keys at the same time to open Power User Menu.
- Select Device Manager from the popup Power User Menu.
- In Device Manager, you need to find the device you want to view its status. You first need to find the corresponding hardware category and then unfold it by clicking the Rightwards Arrow. If you are running Windows Vista or Windows XP, you need to unfold the category by clicking the plus (+) mark.
- After opening the category, you may find there is more than one option in the sub-menu. You need to find out the target device according to your own situation. Then, you need to right-click on that device driver and choose Properties from the popup menu.
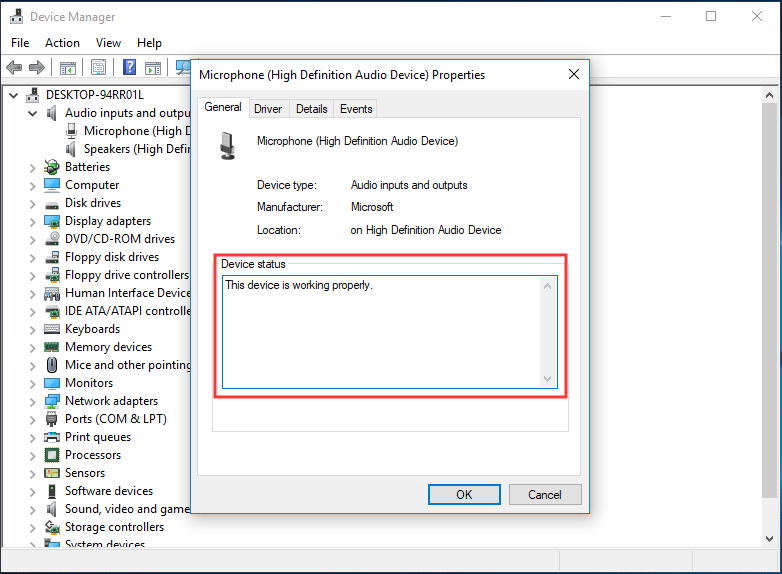
You can directly see the General section of the selected device. You can see that there is a Device Status box in Properties.
If that device is working well, you will see a message saying: This device is working properly.
If you are still running Windows XP, you will see another message as If you are having problems with this device, click Troubleshoot to start the troubleshooter.
However, if the device has some problems and can’t work normally, you will see an error code like Windows has stopped this device because it has reported problems. (Code 43), This device is disabled. (Code 22), This device cannot start. (Code 10), and more.
The error codes are various in different situations.
What Can You Get from the Error Code in Device Manager?
Unless the Device status in Device Manager shows that your device is working properly, there should be something wrong with that device if you see other error codes.
When you see the error code, you can troubleshoot the issue by searching for the error code on the internet.
In some cases, Windows will not report the device status in Device Manager even there is something wrong with it. You can search for your issue in the MiniTool official site or on the internet directly.
If the issue happens to your data storage device and you want to use the data on it immediately, you can use this data recovery software, MiniTool Power Data Recovery, to first rescue your data, and then fix the issue.