OneDrive can provide you with sufficient storage space to save various kinds of files. How to access OneDrive from another computer if you want to access some files but your computer is not with you. This post from MiniTool provides 2 ways.
OneDrive is one of the most popular cloud services on the web. It is developed by Microsoft and is a file hosting service and file synchronization service. However, sometimes you need to access files on another PC in a different location. How to access OneDrive from another computer? Continue to read.
Way 1: Via the OneDrive App
How to access OneDrive from another computer? You can do that via the OneDrive desktop application even if these files don’t belong to the OneDrive group. After enabling the feature, you can access OneDrive files on another computer located anywhere.
Step 1. Right-click the OneDrive icon in the desktop taskbar, then click Help & Settings > Settings in the pop-up window.
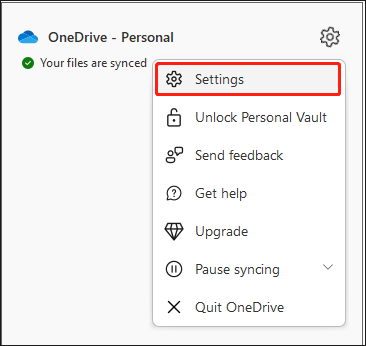
Step 2. Under the Sync and back up tab, go to the Back up important PC folders to OneDrive part. Click the Manage back up button to enable the features.
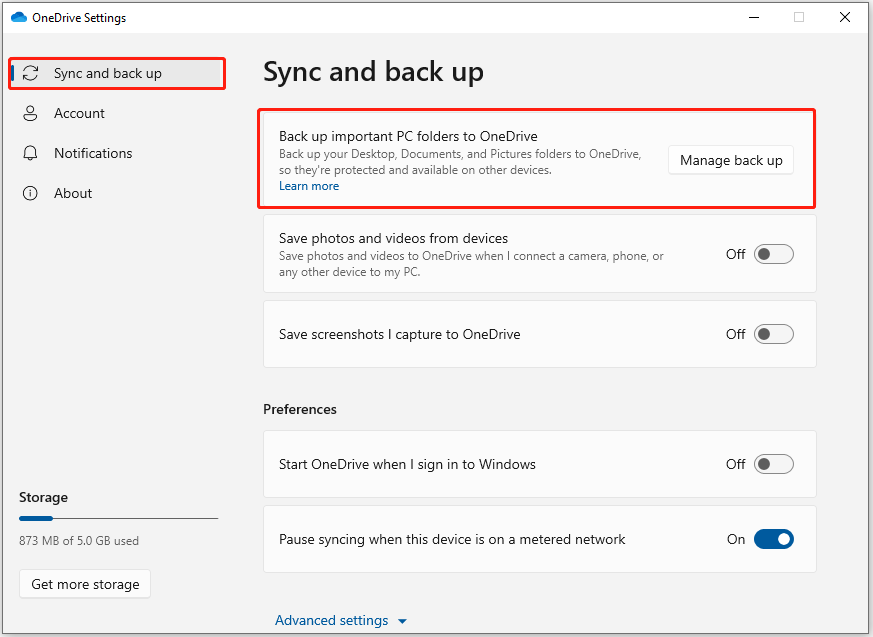
Step 3. Then, exit OneDrive and restart it.
Step 4. Go to the OneDrive website and log in with your account, then click PCs in the left navigation of the main page.
Step 5. The PCs where you have enabled OneDrive to get files are listed. Then, click the name of the PC from which you want to get the file to access the file you need.
Way 2: Via the Web Browser
If you just want to access the files previously synced to your OneDrive account on another computer, you can view it through the OneDrive website. How can I access my OneDrive from another computer with the web browser? Let’s get down to the point.
Step 1. Go to the OneDrive webpage from any web browser and log in with your Microsoft account.
Step 2. Then, click the My files tab in the left navigation of the main page. You can add, copy, delete, rename files, create folders, and edit some files directly online.
Suggestion: Run MiniTool ShadowMaker for Local Backup
MiniTool ShadowMaker is designed to back up your files, folders, Windows operating system, disks or partitions to an SSD, USB flash drive, external hard drive, etc. With this program, you can sync files to another local location for data protection.
Importantly, you can run MiniTool ShadowMaker to access the remote data. It is compatible with Windows 11/10/8/7 and now gets its trial edition by clicking the download button to have a shot.
MiniTool ShadowMaker TrialClick to Download100%Clean & Safe
Step 1: Open MiniTool ShadowMaker. Go to the Tools page, click Remote, and MiniTool ShadowMaker will relaunch.
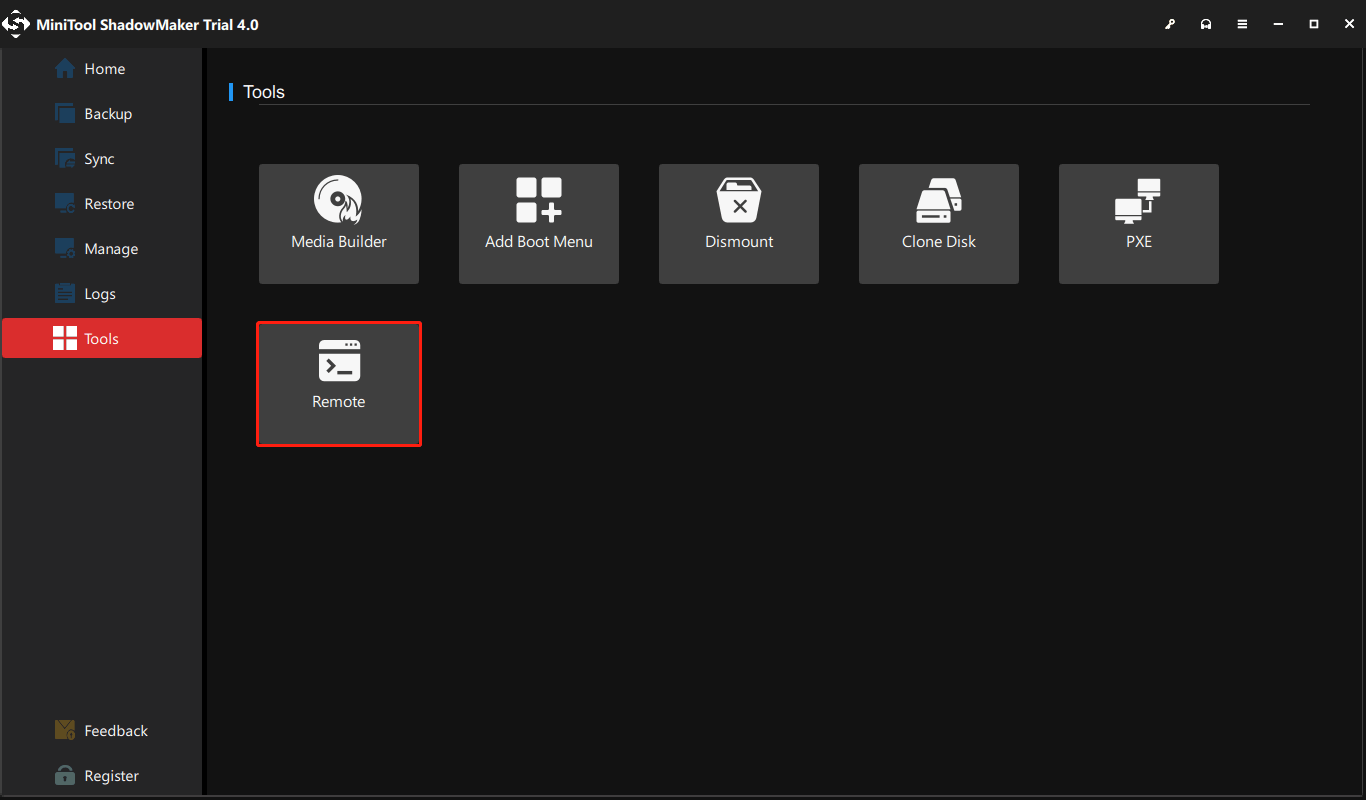
Step 2: Then, input an IP address in the pop-up window and press the right Connect button to connect to the remote computer.
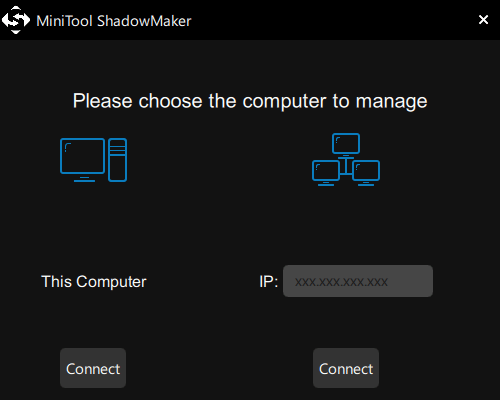
Step 3: Next, choose the backup source and destination based on your needs and click Back Up Now to perform the task.
Final Words
The above content shows how to access OneDrive from another computer. You can set OneDrive to fetch files and access files from a browser. You can also try MiniTool ShadowMaker for local backup.