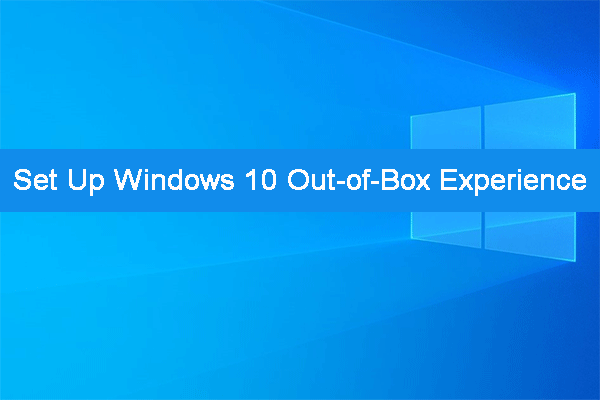For some reason, you may need to add or create a new user account or Microsoft account on your Windows 11 computer. If you don’t know how to do this on your device, you can learn from this MiniTool post. There are many methods for you.
MiniTool Power Data Recovery TrialClick to Download100%Clean & Safe
Microsoft Account (Online) vs. Local User Account (Offline) on Windows 11
It is necessary to create a user account or Microsoft account when you set up Windows 11. Depending on the account type you create, the features you can get on Windows 11 are different. For example, if you have a Microsoft account (online), you will be able to switch from one computer to another without starting anew every time. With a Microsoft account, you can sync many settings like your personalized settings, browser history, etc. You can directly download apps from Microsoft Store.
The local user account (offline) doesn’t have this function. If you only have a local user account, you need to use the device as a new one after you set up a new Windows 11 computer. If you want to download applications from Microsoft Store, you still need to use a Microsoft account.
For some reason, you may need to create or add a new user account or Microsoft account on your Windows 11 computer. Do you know how to do this? In this post, we will show you some methods.
How to Create a New Microsoft Account on Windows 11(Online)?
During the Windows 11 out-of-box experience progress, you can create a new Microsoft account. If you miss that opportunity or you want to add a new Microsoft account, you can do it in the Settings app.
In this part, we will show you these two methods. When creating a new Microsoft account, you need to make sure that the internet connection is enabled and works well.
How to Create a New Microsoft Account during Windows 11 Out-of-Box Experience?
After you install Windows 11 on a new computer, you need to continue with Windows 11 out-of-box experience (OOBE) to set up your device according to your requirements. During this process, you can create a new Microsoft account if you need to do this.
When OOBE starts, you can just follow the on-screen guides to continue your settings until you see the following interface. When reaching this step, you need to add your Microsoft account or create one. If you don’t have a Microsoft account, you can click the Create one link to create a new Microsoft account.
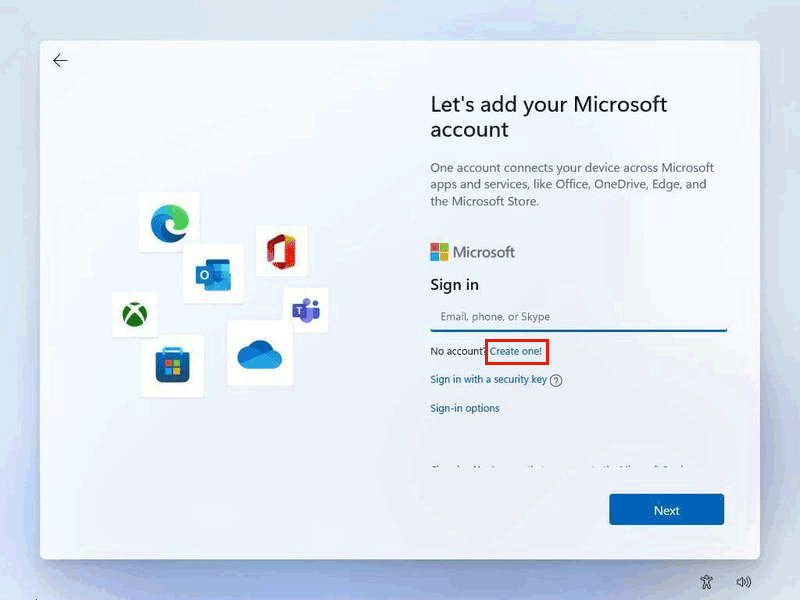
How to Add a New Microsoft Account in Settings?
- Go to Start > Settings > Accounts > Family & other users.
- Click the Add accounts button under Other users.
- On the pop-up interface, enter your email box and click Next.
- Click Finish.
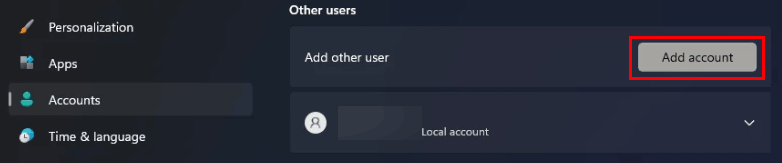
How to Remove a Microsoft Account on Windows 11?
Use these steps to remove a Microsoft account from your Windows 11 computer:
- Go to Start > Settings > Accounts > Family & other users.
- User Other users, select the account you want to remove.
- Select Remove next to Account and data.
These steps just remove the sign-in information from your device. They will not delete that Microsoft account.
How to Add a User Account on Windows 11 (Offline)?
In this part, we will show you how to add a user account on Windows 11. There are multiple methods. You can select your preferred one to use.
How to Create a New User Account during Windows 11 Out-of-Box Experience?
You can also click a local user account on Windows 11 during the OOBE progress.
- When you see the following interface, you need to click the Sign-in option link to continue.
- Click Offline account on the next page.
- Click Skip for now on the next page.
- Continue with the reset setup to create a new user account on Windows 11.
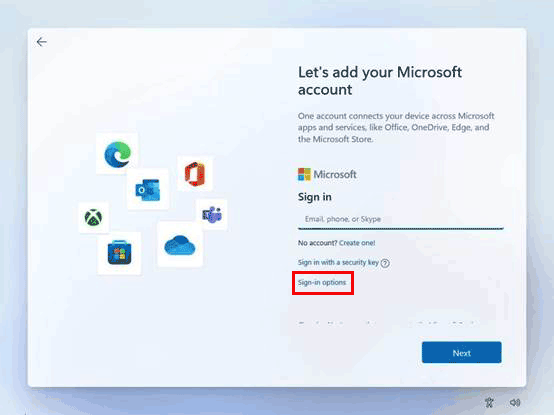
How to Create a New User Account on Windows 11 Using Settings?
You can make Windows 11 add offline user using the Settings app.
- Go to Start > Settings > Accounts > Family & other users.
- Click the Add account button under Other users.
- Click the I don’t have this person’s sign-in information link on the pop-up interface.
- Click the Add a user without a Microsoft account link on the next page.
- Enter your user name and password.
- Click Next.
Now, you can go back to Family & other users and see the new local account is created.
How to Create a New User Account on Windows 11 Using User Accounts?
- Press Win+R to open Run.
- Type netplwiz and press Enter to open User Accounts.
- Click Add.
- Click Sign in without a Microsoft account.
- Click Local account on the next page.
- Enter your username, password, and password hint.
- Click Next.
- Click Finish.
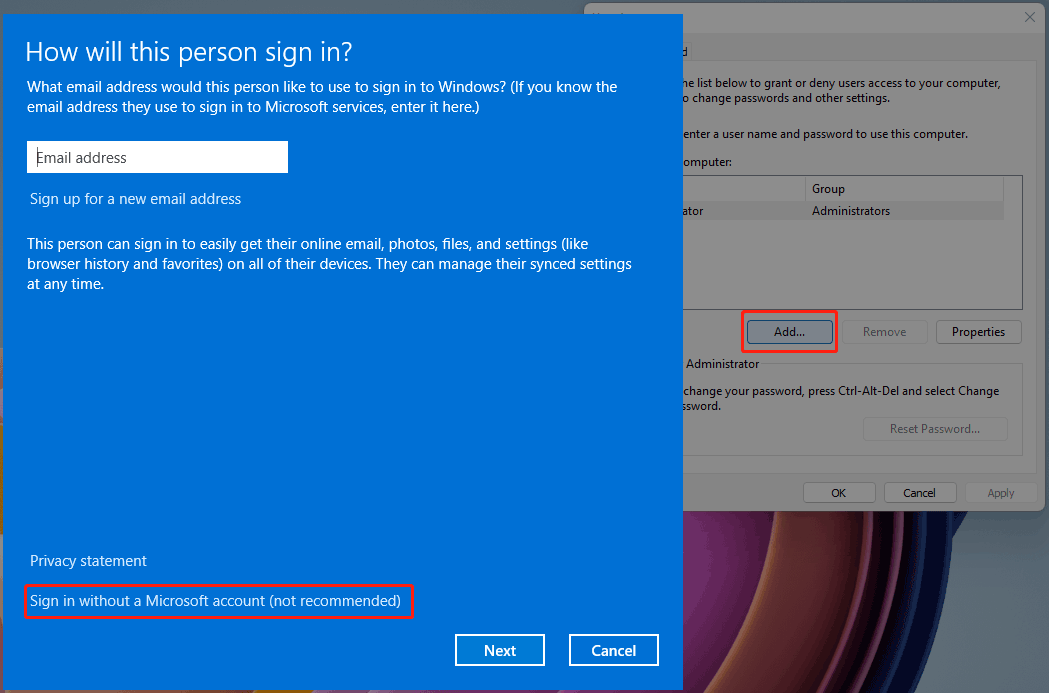
How to Create a New User Account on Windows 11 Using Command Prompt?
You can also use Command Prompt to create a new local user account on your Windows 11 computer.
- Click the search icon in the taskbar and type cmd.
- Right-click the first result and select Run as administrator.
- Type this command: net user “UserName” “Password” /add. If you don’t want to use a password, you need to type net user “UserName” /add.
- Press Enter.
Now, a new local account is created.
How to Create a New User Account on Windows 11 Using the Local Users and Groups Utility
- Press Win+R to open Run.
- Type lusrmgr.msc and press Enter to open Local Users and Groups.
- Click Users from the left list.
- Click More Action and select New User.
- Enter your password and password on the pop-up interface.
- If you want to permanently save this password set, you need to uncheck Users must change password at next logon.
- Click Create.
Now, you successfully create a new user account on Windows 11.
Create a New User/Microsoft Account on Windows 11
Now, you should know how to create a new user account or Microsoft account on your Windows 11 computer. There are multiple methods. You just need to use a suitable method to do it. Should you have other related issues, you can let us know in the comments.