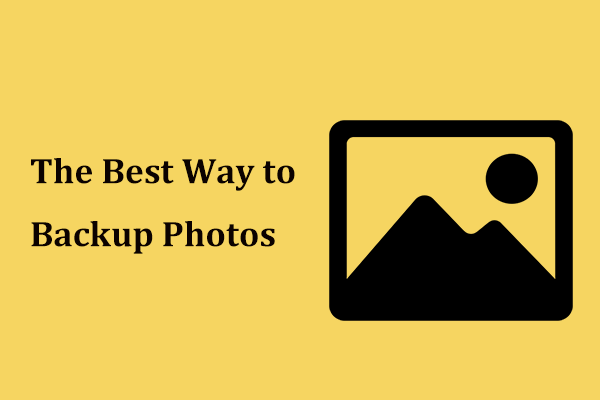Google Photos is a photo-sharing and storage service developed by Google. Just relying on cloud storage can be risky since accidental deletion, network outage, or even account deactivation can cause you to lose your Google Photos. The following part introduces how to back up Google Photos to hard drive.
Way 1: Download Google Photos Manually
How to transfer Google Photos to external Hard Drive? You can do this manually.
Step 1: Connect the external hard drive to your PC.
Step 2: Open the browser and log into your Google Photos.
Step 3: Go to the Photos tab and select the photos you want to back up. Click the three-vertical-dots icon to select the Download button.
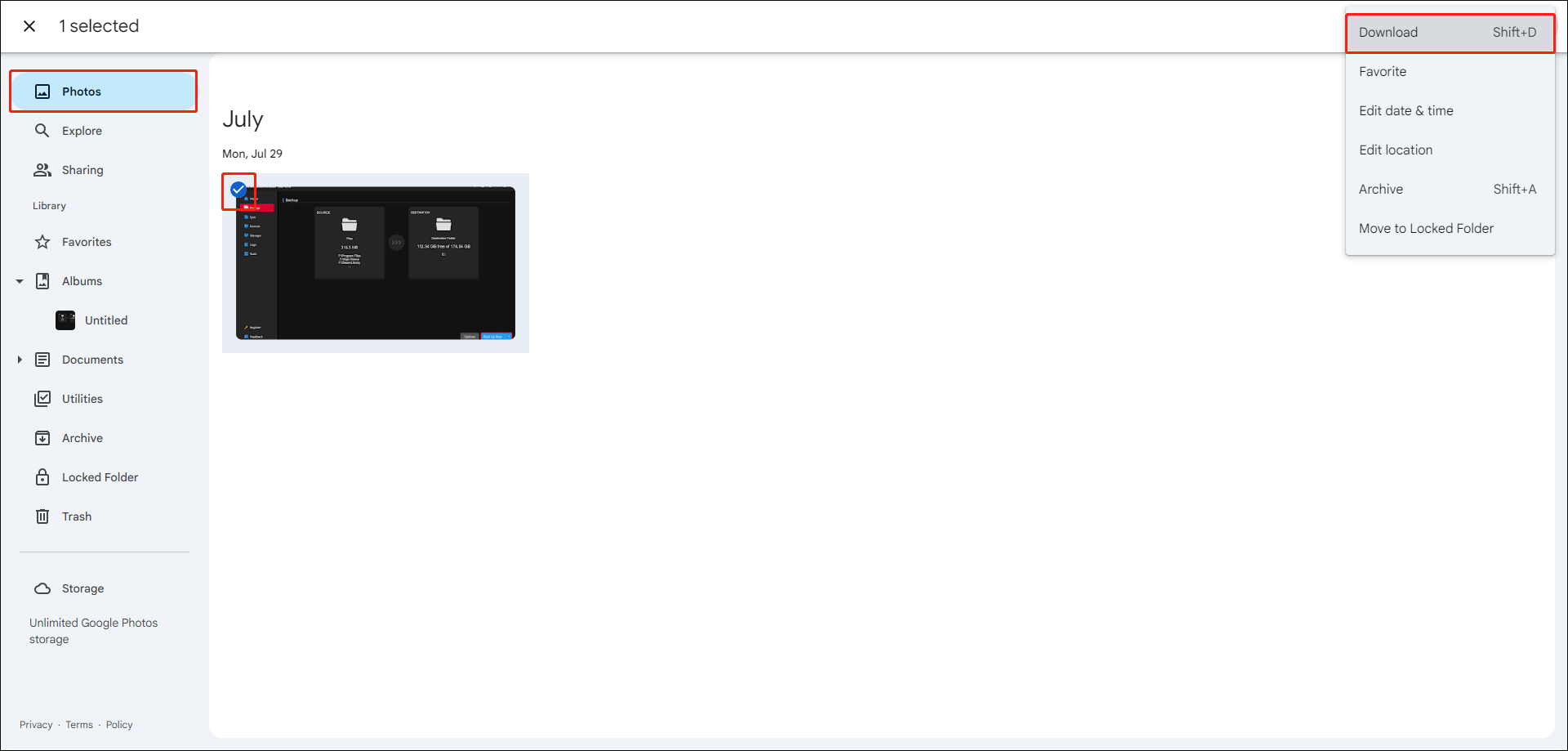
Step 4: Choose the external hard drive as the destination.
Way 2: Via Google Takeout
How to back up Google Photos to hard drive? You can also use Google Takeout, which is a feature that allows you to download and export your Google account’s data and keep it in one place. Here is how to use it:
Step 1: Visit takeout.google.com and sign in to your Google account.
Step 2: Click Deselect all.Scroll down the page to find Google Photos and check it. Then, click Next.
Step 3: Click the drop-down menu to choose Send download link via email. Then, click Create export.
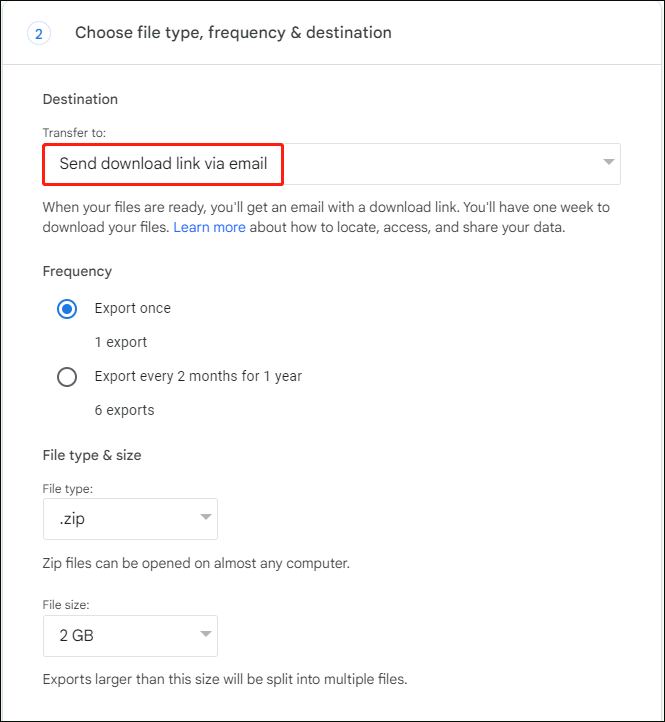
Step 4: Now download your Google Photos and save them on your hard drive.
A Better Way to Back up Your Photos
Google doesn’t provide unlimited storage for free – it only offers 15 GB of free storage per Google account user. If you have many photos to store to store, Google Photos is not suitable for you.
Using the best backup software – MiniTool ShadowMaker, you can back up photos to an external hard drive automatically. This ensures that your photos are continuously backed up without manual intervention. Now, let’s see how to back up Google Photos to hard drive via MiniTool ShadowMaker.
MiniTool ShadowMaker TrialClick to Download100%Clean & Safe
Step 1: Launch MiniTool ShadowMaker and click Keep Trial.
Step 2: Navigate to the Backup page, click SOURCE and Folders and Files, then choose the photos that you want to back up.
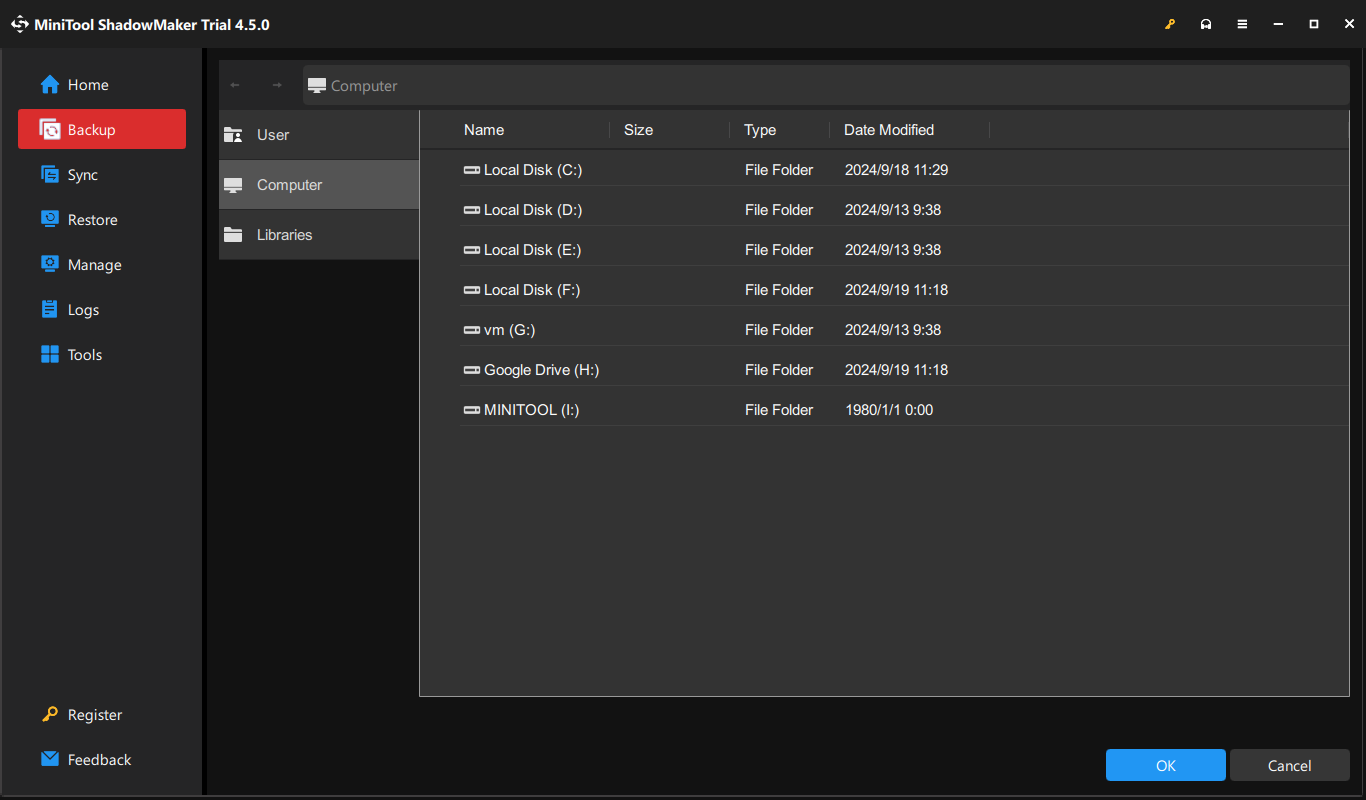
Step 3: Click DESTINATION and then choose your external hard drive as the storage path.
Step 4: To automatically backup photos, go to Options >Schedule Settings and enable this feature. Then, choose a time point.
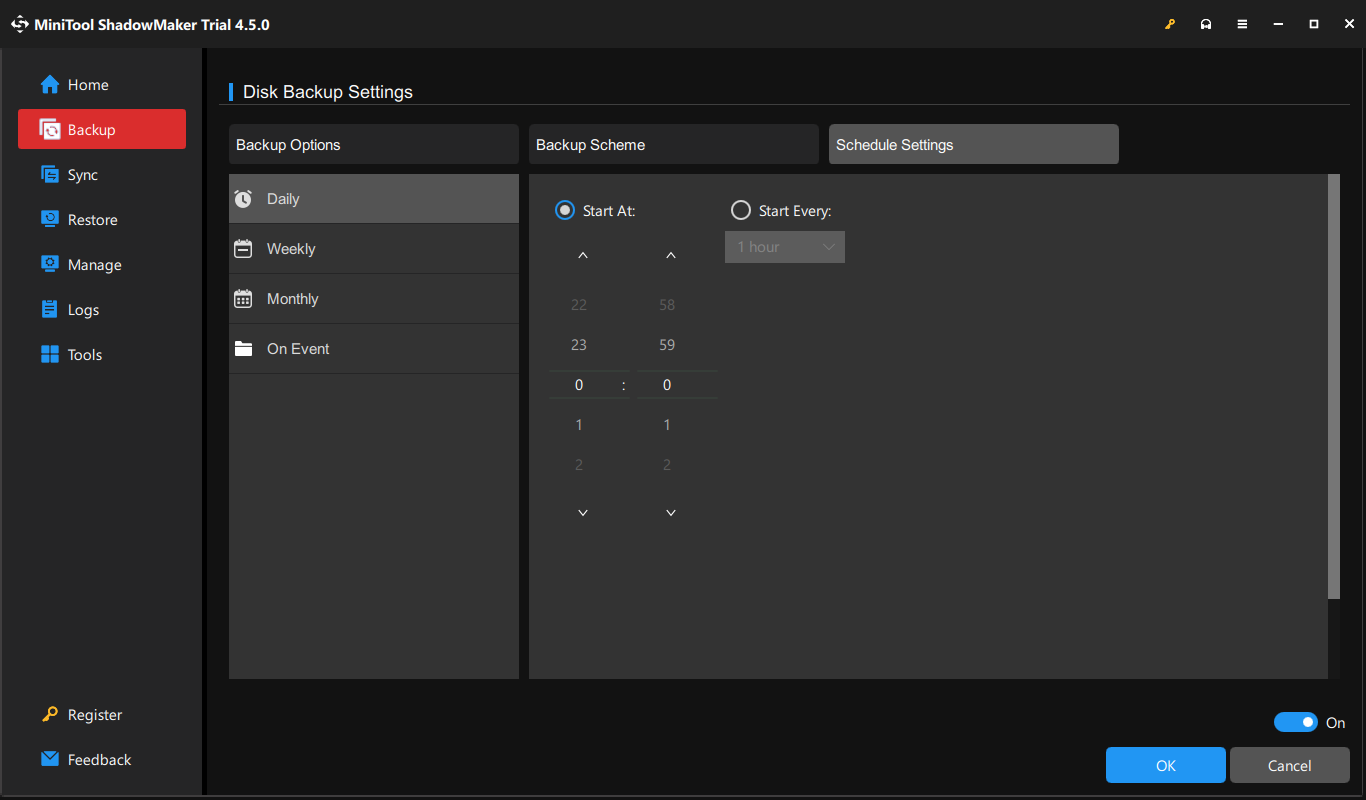
Step 5: Click Back Up Now to start the backup task
Final Words
How to to back up Google Photos to hard drive? After reading this post, you know 2 methods to do that. Just choose a proper one based on your actual situation. I hope that this post will be useful to you.