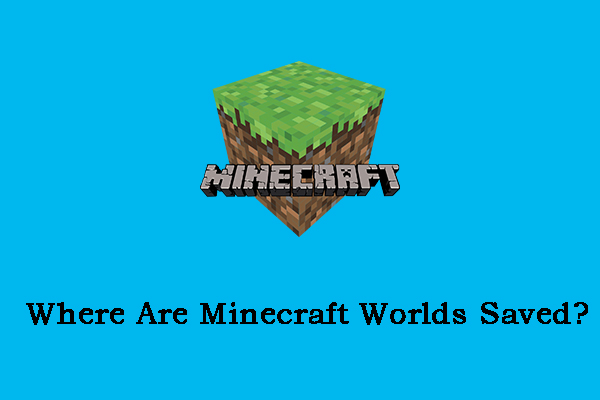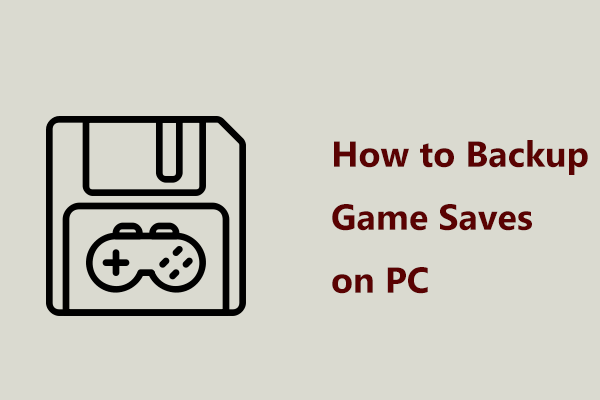One way that you can ensure Minecraft is safe is by creating a backup for it. Wonder how to backup Minecraft worlds? Here is a quick and full guide to make sure you never lose your game progress. MiniTool collects three easy ways for Minecraft backup.
Minecraft is a sandbox game that allows you to build things from your imagination and it is well-regarded, winning several awards. You may have spent hundreds of hours working on Minecraft. However, losing the game progress because of a corrupted file, accidental deletion and others will be a nightmare. Why not back up your Minecraft worlds?
In this way, you always recover deleted Minecraft worlds and revert the game to how it was before. What’s more, a backup facilitates migrating your worlds to another PC.
So how to backup Minecraft worlds? You will discover 3 effective ways below to give extra safeguard to your game.
Use the Built-in Option in Minecraft
This game offers an option to create a copy of your world without effort. Once you delete the original file, the copied file provides protection. You can do this thing at any time when playing.
Here is how to backup Minecraft worlds via Copy World:
Step 1: Launch Minecraft and click on the Play button.
Step 2: Find the world you would like to back up under Worlds. Then, open Game Settings by pressing the pencil icon.
Step 3: Scroll down to locate the Copy World button and tap on it.
Then, the copying process will begin. To backup multiple worlds, repeat step 2 and 3 several times.
Also read: Minecraft Corrupted World: How to Fix and Recover It
Manually Copy & Paste Minecraft for Backup
Another simple way to back up Minecraft worlds is using the Copy and Paste combination. For this task, you should know where Minecraft worlds are saved on your PC.
Speaking of Minecraft Worlds save location, the game saves usually locate in the AppData folder on Windows 11/10. Specifically, you will find all the worlds you created in the path – C:\Users\<username>\AppData\Roaming\.minecraft. Thereafter, you can access the game saves.
To backup Minecraft worlds, copy the saves folder and paste it to an external hard drive or another location.
Run MiniTool ShadowMaker to Backup Minecraft Worlds Windows 10/11
If you often play Minecraft, it automatically keeps up to date. This means you need to back up it every time you end the game. To save time and seek an effortless way, we strongly recommend running a third-party backup software to regularly back up Minecraft.
MiniTool ShadowMaker is such a tool. With its rich features, file backup, disk backup, partition backup, and Windows backup will be pushovers. Importantly, it enables you to automatically back up your data and save the backup to diverse locations including an external hard drive, USB flash drive, NAS, etc. Also, it supports incremental backup and differential backup.
So, how to backup Minecraft worlds with MiniTool ShadowMaker? Take these steps now.
Step 1: First, download and install the backup software on your computer, then launch it.
MiniTool ShadowMaker TrialClick to Download100%Clean & Safe
Step 2: Open the Backup tab on the left side and click on the SOURCE section then Folders and Files. For Minecraft backup, access its save file location (as mentioned in way 2), and choose the saves folder as the backup source.
Step 3: After hitting DESTINATION, choose a location to save the backup.
Step 4: To automatically backup your Minecraft, head to Options > Schedule Settings, switch its toggle to On, and schedule a plan such as Daily, Weekly, Monthly, or On Event.
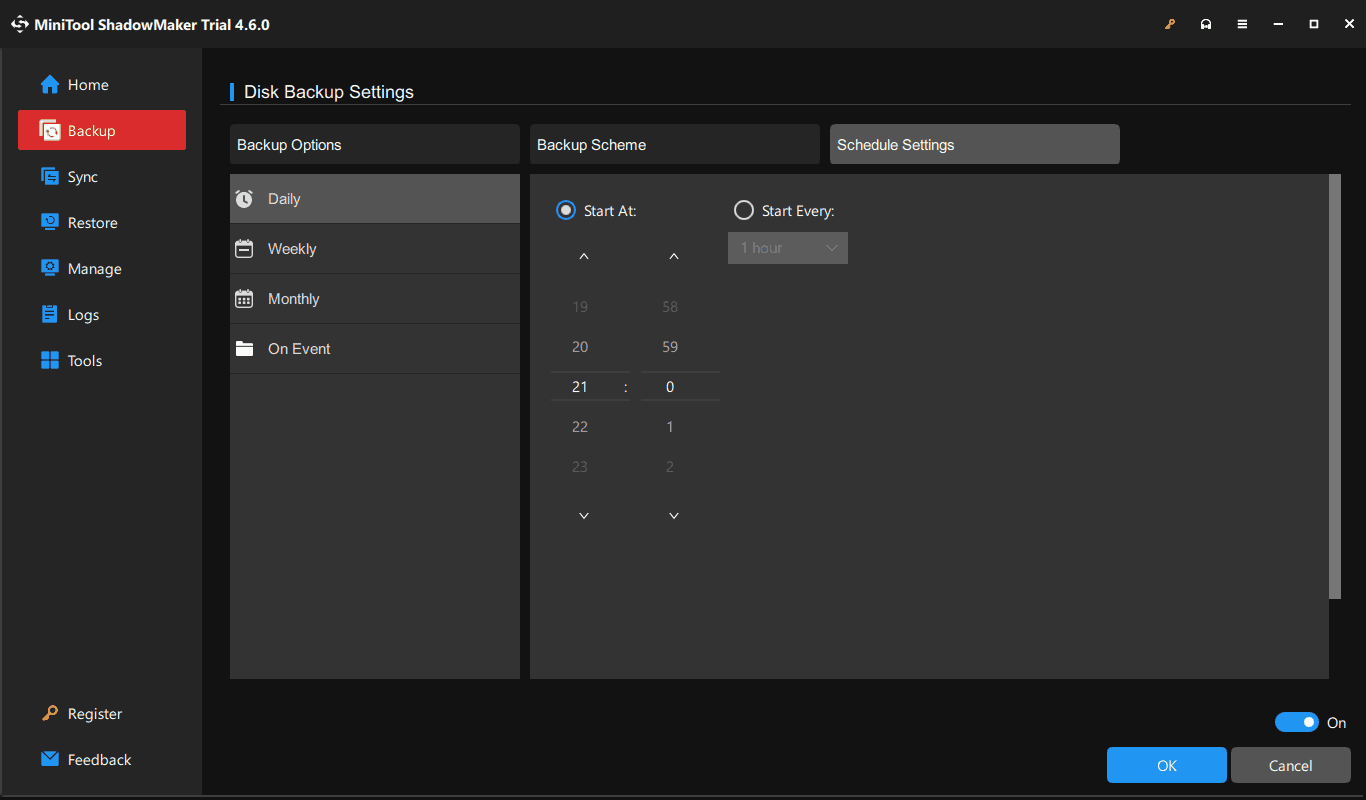
Step 5: Finally, start the backup process by clicking Back Up Now. On the configured time point, MiniTool ShadowMaker will create automatic backups for Minecraft.
Bottom Line
How to backup Minecraft worlds Windows 10/11? Now you have a grasp of it. If needed, try one of those three methods for the backup. Notably, MiniTool ShadowMaker works wonders in PC backup and just give it a try.