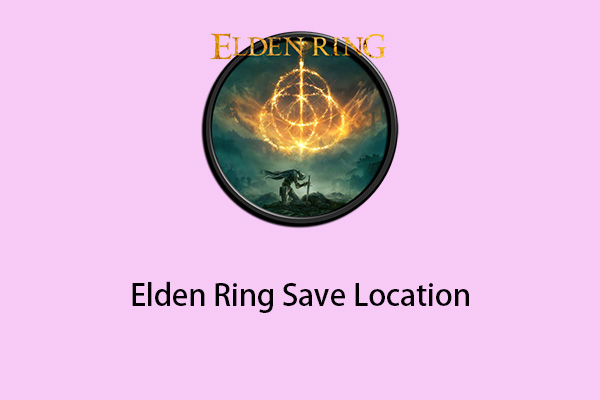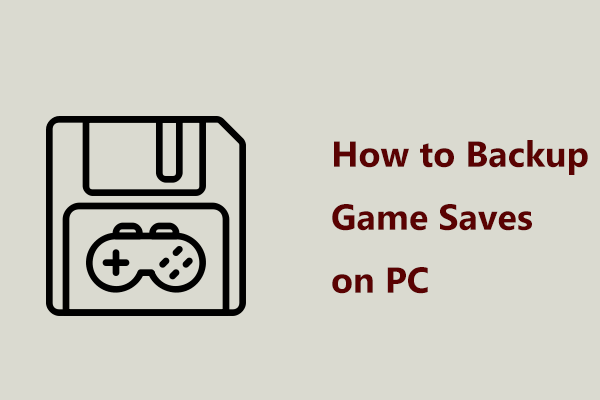Where are my Sims 4 save files? How do I backup Sims 4 saves? To ensure game data security, you need to find Sims 4 save files on your PC or Mac and create a backup for them. Here MiniTool will show you some ways to back up Sims 4 saves on several platforms including Windows PC, Mac, PlayStation, and Xbox.
It Is Necessary to Backup Sims 4 Saves
Sims 4 is a famous social simulation game that has a huge fan base and it is available on many platforms including Windows, macOS, Xbox, and PlayStation. However, when playing this game on your machine, you may run into an issue: a sudden game crash causes game data loss. This is fairly annoying since you lost several hours of playtime.
If you have a backup of Sims 4 saves, things become very easy and you can easily restore the game data via the backup in case the game goes wrong or data is corrupted. Besides, when you need to switch to another PC to continue to play Sims 4, it is helpful if you have a copy of Sims 4 save files.
So, how to backup Sims 4 saves? You can find the corresponding backup solution from the following part whether you are a Windows PC, Mac, PlayStation, or Xbox user.
How to Backup Sims 4 Saves
How to Backup Sims 4 Saves on Windows PC
Where are my Sims 4 save files? Firstly, you need to know what the Sims 4 save file location is before the backup. Whether you install Sims 4 via Steam or Origin, this game has a default save file location. On Windows and Mac, it is Documents\Electronic Arts\The Sims 4\saves.
If you install Sims 4 via EA (Electronic Arts) in Windows, the default file location is C:\Program Files\EA Games\The Sims 4. If you change the default location during the installation, go to that location to find the saves folder.
To backup Sims 4 save files, go to The Sims 4, and copy the saves folder to a safe location, for example, the cloud or an external hard drive.
What files to backup Sims 4 besides the game saves? In addition, we recommend you also back up the Mods and Tray folders. The Mods folder contains your mods and custom content while the Tray folder contains all your lots, rooms, households, etc.
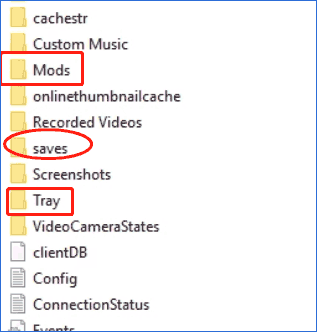
Further Reading: Automatically Backup Sims 4 Saves
It is easy to back up Sims 4 saves. But you should notice that saves could continue to change as the game is played. You need to back up Sims 4 save files every time after you play this game, which is troublesome. Fortunately, you can choose to automatically back up Sims 4 saves via a piece of professional and free backup software – MiniTool ShadowMaker.
MiniTool ShadowMaker TrialClick to Download100%Clean & Safe
Just open this tool after installing it on your PC and go to Backup > SOURCE > Folders and Files, then click User > Documents > Electronic Arts > The Sims 4, and choose the saves folder. Then, choose a destination. To automatically backup Sims 4 saves, click Options > Schedule Settings, enable this feature, and configure a time point. Then, go back to the Backup page and start running the backup by clicking Back Up Now.
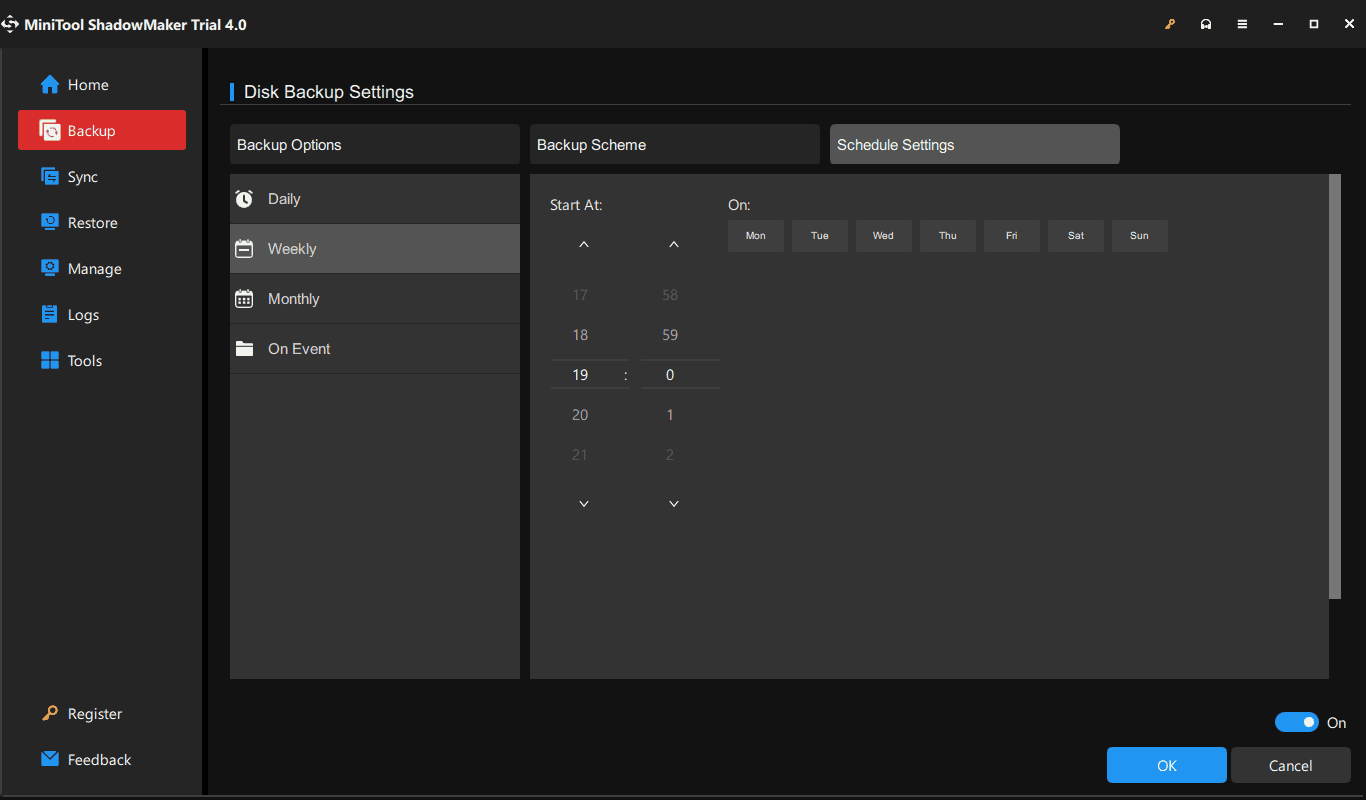
How to Backup Sims 4 Saves Mac
It is also easy to create a backup for Sims 4 save files and see the guide:
Step 1: Open Finder and click Documents.
Step 2: Tap on Electronic Arts > The Sims 4.
Step 3: Choose the saves folder and copy it to a safe location for backup.
How to Backup Sims 4 Saves on PlayStation
For PlayStation (PS) Plus subscribers, it is allowed to automatically back up game files to the cloud or server.
Step 1: Go to Settings > Application Saved Data Management.
Step 2: Choose Auto-Upload and check Enable Automatic Uploads.
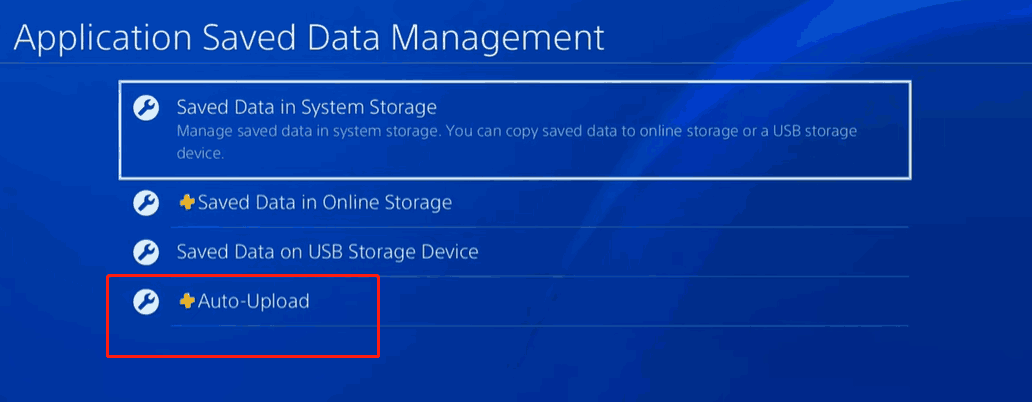
If you are not a user of PS Plus, you can make a manual backup – connect an external drive or USB to the PlayStation, navigate to Settings > System > Back up and Restore, and then back up your Sims 4 data.
How to Backup Game Saves Sims 4 on Xbox
Unlike PlayStation, the data on Xbox can be synced automatically to the cloud every time you exit the game console. You won’t manually create a backup for Sims 4 save files.