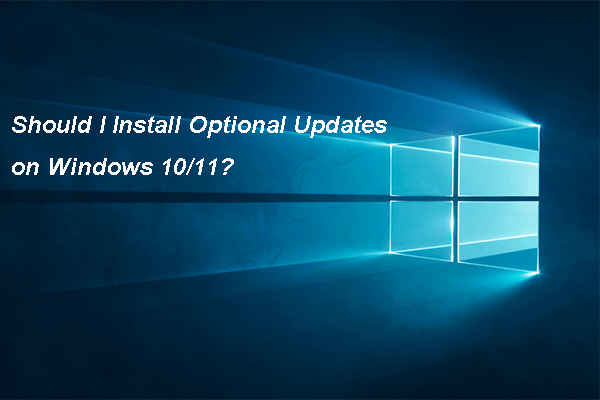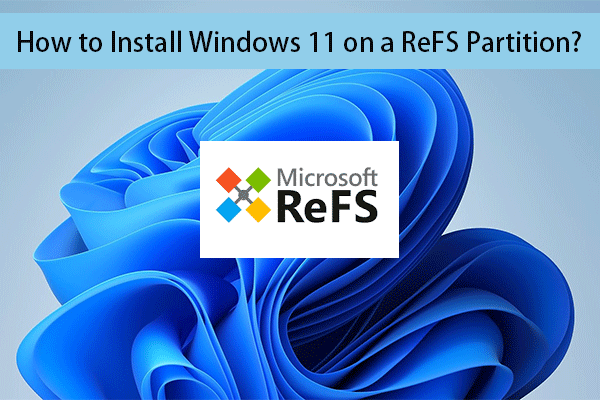Should I Install All Updates for Windows 10/11?
Microsoft has introduced “Windows as a service” since Windows 10. To carry out this rule, the company keeps releasing different types of updates including feature updates, quality updates, driver updates, patch updates, and more to the Windows versions that are still in service of support like Windows 10 and Windows 11. Usually, these updates are released via Windows Update in the Settings app.
However, this doesn’t mean that you should install all updates from Microsoft. For example, you’d better not install the driver updates via Windows Update because sometimes these updates are outdated. Besides, you should not install some cumulative updates unless they can solve serious problems on your system. In real life, some Windows updates may cause issues, making your PC not run properly.
How to Block Specific Updates on Windows 10/11?
When referring to blocking updates on Windows 10/11, the first thing you think might be temporarily pausing Windows updates for 7 days or more days. However, using this method will stop all updates in Windows Update. It is not your best choice if you only want to block or stop certain updates.
Well then, how to block specific updates on Windows 10/11? Here, we will mention a tool from Microsoft: it is Show or hide updates.
Show or hide updates is Microsoft’s Windows Update troubleshooter. It can be used to hide the buggy updates in Windows Update. If an update is reported to cause issues or you don’t want to install a driver update or a patch update, you can use this tool to block it in Windows Update.
This tool is not pre-installed on your PC. You need to manually download Show or hide updates and then run it to hide certain updates on Windows.
Here is how to stop specific updates on Windows 10/11:
Move 1: Download the Show or Hide Updates Tool
Download Show or hide updates from Microsoft. The downloaded file is named wushowhide.diagcab. Your web browser may report it as a virue or malware. But it is not. You should keep downloading it.

Move 2: Run Show or Hide Update to Block Certain Updates
You don’t need to install this tool using the downloaded package. You just need to open the downloaded file to run the Show or hide updates troubleshooter on your PC. Here is how to use it to block specific updates on your Windows 10/11 computer.
Step 1: Double-click the downloaded file to open the Show or hide updates troubleshooter.
Step 2: Click the Next button to continue.
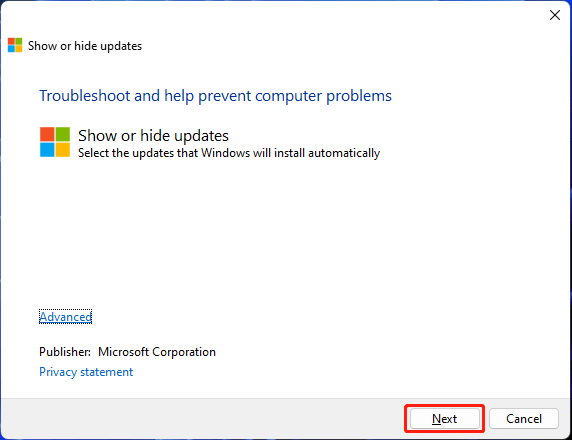
Step 3: On the next page, click Hide updates to continue.
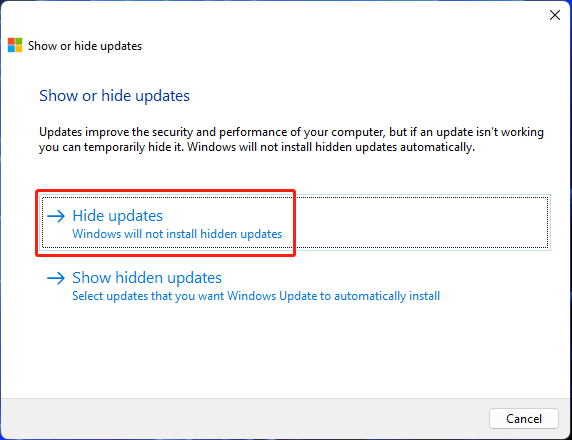
Step 4: The Show or hide updates troubleshooter will begin to detect problems related to the Windows updates.
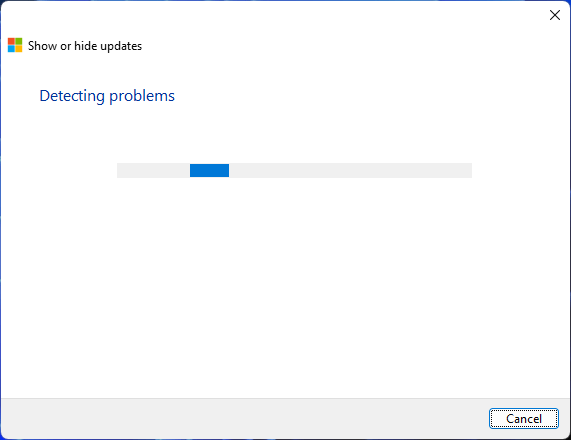
Step 5: When the detecting process ends, this tool will show all the updates that are available on your device. Then, you need to select the buggy update(s) you want to block or the updates you don’t want to install. After that, click Next to continue.
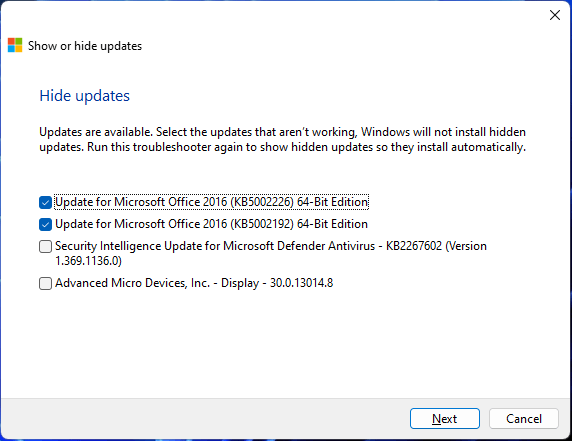
Step 6: This tool begins to resolve the problems. You should wait patiently until the process completely ends.
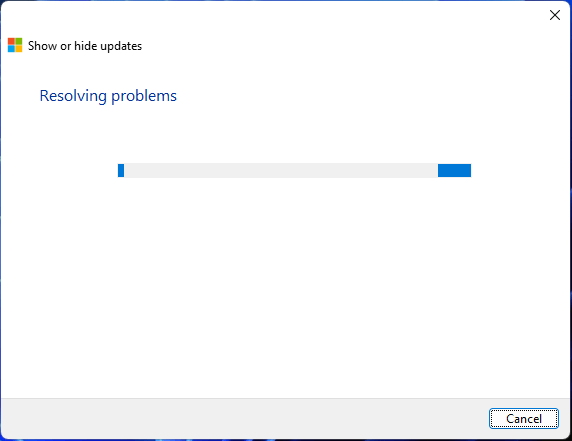
Step 7: When the troubleshooting is completed, you will see the following interface on which you can see which updates are hidden.
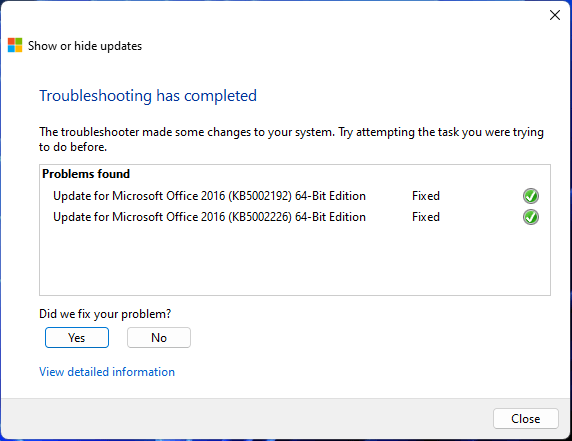
Step 8: Click the Close button to exit this tool.
This tool will hide your selected updates and your system will not install them on your device.
How to Show Hidden Updates on Windows 10/11?
You can also use the Show or hide updates troubleshooter to show hidden updates on your Windows 10/11 PC:
Step 1: Open Show or hide updates.
Step 2: Click Next.
Step 3: Click Show hidden updates.
Step 4: This tool will show the hidden updates. Then, you need to select the update(s) you want to install.
Step 5: Click Next.
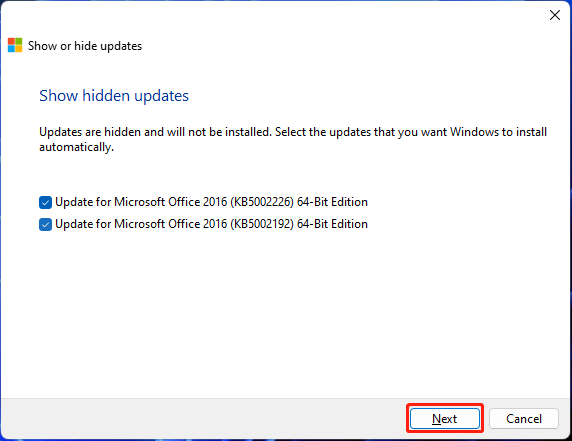
Step 6: When the process ends, click Close to exit this tool.
Bottom Line
Don’t want to install some specific updates? You can just use the Show or hide updates tool to block/hide specific updates on your device. If you have other related issues that need to be fixed, you can let us know in the comment.