Necessary to Check If UEFI or BIOS Windows
In Windows, there are two boot modes called Legacy BIOS and Legacy. Simply speaking, Legacy BIOS is set to boot the PC from an MBR disk that supports 3 primary partitions plus 1 extended partition or 4 primary partitions. While UEFI is a new mode to replace BIOS and it allows booting the system from a GPT disk, which breaks the limitation of Legacy BIOS. To know details about UEFI vs Legacy, see our previous post – UEFI vs BIOS – What’re the Differences and Which One Is Better.
Nowadays most modern PCs support UEFI but some PCs still use BIOS. And you may want to know which boot mode the machine has in some situations:
- If you want to upgrade Windows 10 to Windows 11, knowing if your PC is running BIOS or UEFI is a key step. This is because Windows 11 requires UEFI and Secure Boot.
- Sometimes Windows fails to load since Windows doesn’t match the BIOS boot mode.
- If you need to dual-boot Linux and Windows, it is necessary to know if you have UEFI or BIOS to decide on partition making for installing Linux. Using the same boot mode for both systems is always recommended.
So, how to tell if you have UEFI or Legacy BIOS? Move to the next part to find 3 simple ways.
How to Check UEFI or Legacy Windows 10/11/7
How to Tell If UEFI Is Enabled in System Information
The common way to see the boot mode in Windows can be via the System Information window. See the steps here:
Step 1: Press Win + R on the keyboard to open the Run window, enter msinfo32, and click OK.
Step 2: In the System Information interface, scroll down the System Summary section to the BIOS Mode field, and you can see which version your PC uses. Here, my PC is in UEFI boot.
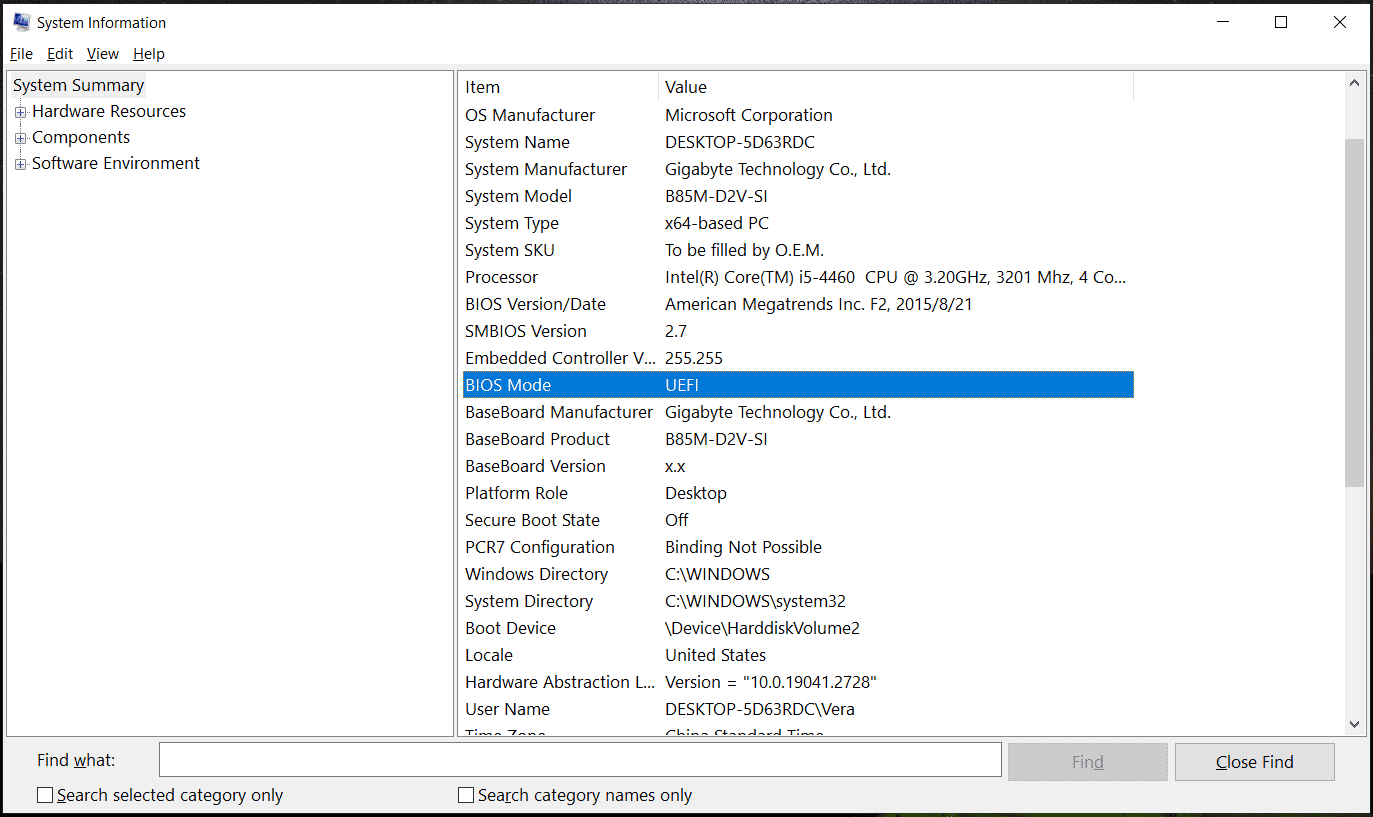
How to Tell If You Have UEFI or Legacy Windows via CMD
Follow these steps to check UEFI or Legacy in Command Prompt:
Step 1: Open Run via Win + R, input cmd, and press Ctrl + Shift + Enter to open Command Prompt with admin privileges.
Step 2: Type bcdedit /enum and press Enter. This will list all the entries in the Boot Configuration Data (BCD) store.
Step 3: Check the Windows Boot Loader section and look for path. If you see \WINDOWS\system32\winload.efi, it means the system uses UEFI boot mode. If it says \Windows\system32\winload.exe, your PC uses Legacy BIOS.
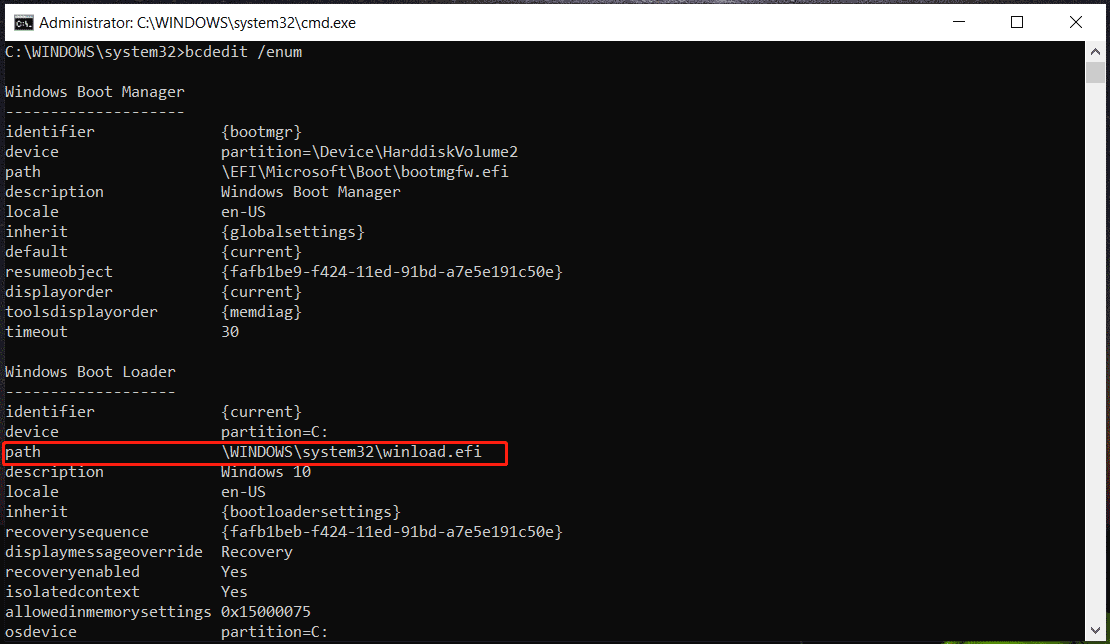
How to Check UEFI or Legacy in Setupact.log
Windows offers a file called setupact.log to help see if Windows is in Legacy BIOS or UEFI boot mode. See the steps:
Step 1: Open File Explorer and go to C:\Windows\Panther.
Step 2: Locate setupact.log and open it, press Ctrl + F, and enter Detected Boot Environment to find the line. If it says Callback_BootEnvironmentDetect: Detected boot environment: BIOS, the system uses Legacy BIOS. If it reads Callback_BootEnvironmentDetect: Detected boot environment: UEFI, the system uses UEFI.
Verdict
That’s information on how to check UEFI or Legacy via 3 common ways. If needed, follow the instructions to check the boot mode in BIOS.
Besides, there is a point that you should notice – Windows 11 only supports UEFI Secure Boot. But if your PC only supports BIOS and you want to install Windows 11, bypassing Secure Boot check can be a good option by following the guide – How to Bypass Restrictions on Windows 11 22H2 via Rufus to Install.
Before the installation, you had better back up your PC to avoid data loss with the PC backup software like MiniTool ShadowMaker. If you are interested in this tool, get it to have a try.