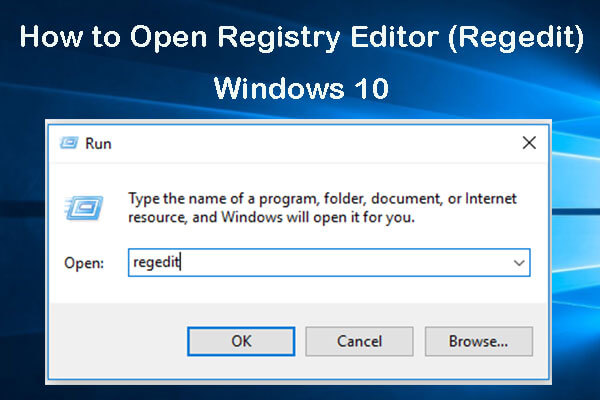This post mainly introduces you to what Hardware-Accelerated GPU Scheduling Windows 10/11 is and two ways to enable it. For more hot IT information and solutions, you can visit MiniTool Website to keep up with the happenings.
Hardware-Accelerated GPU Scheduling Windows 10/11
Hardware-Accelerated GPU Scheduling is a utility in Windows 10/11 which enables you to enjoy better performance when gaming. It works by managing its own VRAM rather than the OS.
At the same time, the Hardware-Accelerated GPU Scheduling feature passes most GPU scheduling tasks to a dedicated GPU-based scheduling processor. In that way, your GPU will relieve the processor from heavy work and reduce latency.
In the following content, we will show you two ways to enable Hardware-Accelerated GPU Scheduling Windows 10 and Windows 11.
How to Enable Hardware-Accelerated GPU Scheduling Windows 10/11?
Way 1: Enable Hardware-Accelerated GPU Scheduling via Settings
If your device supports Hardware-Accelerated GPU Scheduling Windows 10, you can directly find this feature through Settings.
Step 1. Open Windows Start and click the gear icon to launch Settings.
Step 2. Click on System > Display.
Step 3. Hit Graphics settings under Multiple Displays.
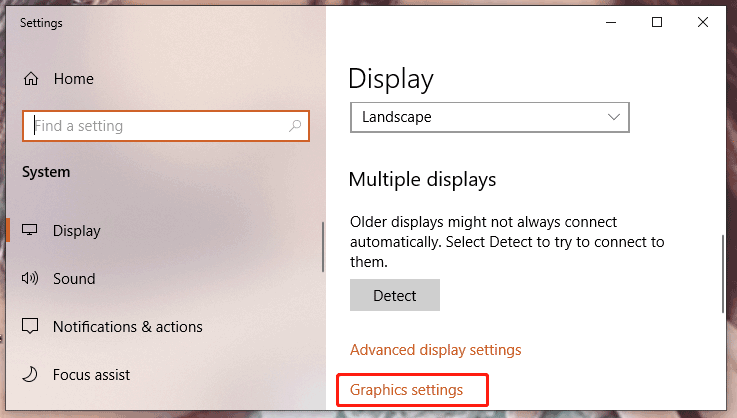
Step 4. Turn on Hardware-Accelerated GPU scheduling.
Way 2: Enable Hardware-Accelerated GPU Scheduling via Registry Editor
Step 1. Press Win + R to open the Run dialog.
Step 2. Type regedit and hit Enter to launch Registry Editor.
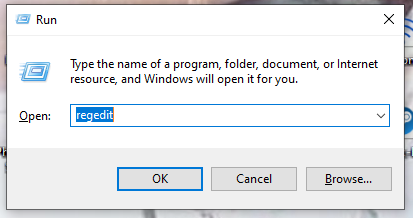
Step 3. Navigate to the following path:
HKEY_LOCAL_MACHINE\SYSTEM\CurrentControlSet\Control\GraphicsDrivers
Step 4. In the right pane, do a right-click on HwSchMode.
Step 5. In the drop-down menu, select Modify.
Step 6. Set the Value Data to 2 and click OK.
Step 7. Restart your PC to apply the changes.
Final Words
By now, do you take a full picture of Hardware-Accelerated GPU Scheduling Windows 10/11? Do you have an idea about how to enable Hardware-Accelerated GPU Scheduling? Since we provide you with 2 ways to enable it, you can choose either of them. If you still have queries about it, please feel free to share them in the comment area below.