Lots of users don’t know what the God Mode in Windows 11 is, nor do they know how to enable and use it. MiniTool offers this page to introduce the God Mode to you. Then, it displays the exact steps on how to activate and use this mode on Windows 11 so as to access all Windows settings easily and quickly in just one place.
Have you ever heard of God Mode? What does God Mode Windows 11 mean? How to enable or activate the God Mode? How to use God Mode in Windows 11 or 10? Please don’t worry if you don’t answers to these questions.
MiniTool Power Data Recovery TrialClick to Download100%Clean & Safe
Introduction to God Mode Windows 11
What Is God Mode in Windows
The God Mode in Windows 11 is very similar to that in Windows 10 operating system; it’s a screen which allows users to get easy and quick access to all the control options of the systems of Microsoft, including the advanced systems options and customization & configuration tools.
As you know, one of the main changes in Windows 11 – the new Windows operating system – is the simplified user interface (UI). The Settings (Start menu, and Taskbar) screen in Windows 11 is better organized than in the previous versions.
Why Is the God Mode Important in Windows 11
Modern looking as the Windows Settings menu is, it’s not as effective as the old-fashioned Control Panel, which displays more important control options of the system. Microsoft planned to replace the old Control Panel with the new modern UI Settings app, so it decided to drop the Control Panel app since Windows 8. However, the Control Panel is not removed from Windows 10 and even the newer Windows 11. When users can’t find a particular setting option they’re looking for, they can access the Control Panel through Windows search feature, the Run dialog box, or the Command Prompt tool.
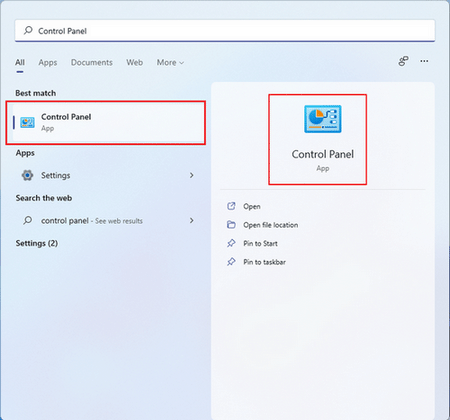
What most Windows users don’t know is that the God Mode in Windows 11 and Windows 10 is even better than the Control Panel. Why? That is because it displays more advanced options to help users customize, manage, and control their systems.
How To Fix When Your Windows 11 Settings App Is Not Working?
Enable and Use God Mode in Windows 11
The God Mode Windows 11 gives you easy and quick access to all the Windows settings options in one place (folder). However, the God Mode is not enabled by default on Windows. This part shows you the exact steps to enable God Mode Windows (also known as Windows Master Control Panel) and the way to use it.
How to Enable God Mode in Windows 11 or Windows 10
How to activate god mode in Windows 11:
- Right click on any blank area on your desktop.
- Navigate to the New option in the context menu you see.
- Select the Folder option in the submenu appeared on your screen.
- A new folder will be created.
- Please name it as {ED7BA470-8E54-465E-825C-99712043E01C} and press Enter.
- The folder name will then appear and the folder icon will change into a Control Panel icon.
- If the icon didn’t change automatically, please refresh your desktop or enter & exit the folder.
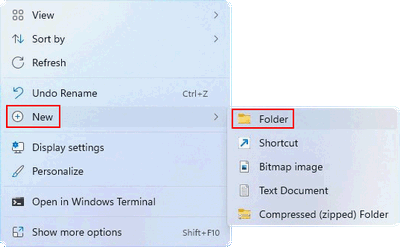
How to rename a folder:
- Right click on the target folder -> select Rename from the context menu -> type or copy & paste a name.
- Select the folder of which you want to change the name -> press F2 -> type or copy & paste a name.
How To Restore The Old Context Menu On Your Windows 11 PC?
How to Use God Mode in Windows 11
You won’t ask how to use God Mode after reading the following guide.
First, you should open the God Mode screen that contains over 200 different settings and tools; they are organized into 33 different categories and sorted in alphabetical order. Just double click on the God Mode folder you created to open it and get access to all the Control Panel applets and settings in one place.
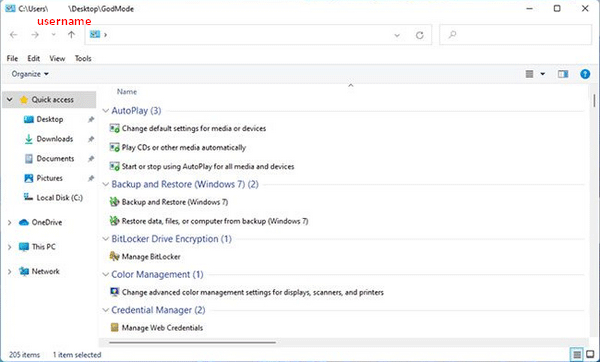
Second, you should look for the tool or setting you need. Please right click on the tool/setting and select Open; you can also double click to open it directly.
Third, use the tool or modify the setting according to needs. Please use the corresponding tool or make changes in the corresponding applet.
Useful tips:
- The “Search” field in the upper right corner can help you find a specific setting quickly.
- You can create a shortcut for the command or setting you use frequently and pin it to the desktop for easier access.
- You are allowed to change how the settings and tools are grouped in the God Mode folder.
- You are also allowed to change the view of settings and tools in the folder.