The Chat app on Windows 11, accompanied by multiple convenient features brings to users a new communication experience. This user-friendly application allows users to contact friends in more quick and direct ways. This article from the MiniTool website has shown you an elaborate guide on how to get started with Chat app on Windows 11.
What is the Chat app on Windows 11? Chat, a built-in app from Microsoft Teams integration, not only allows Windows users to connect with friends and family outside of work via text messages and video calls but also can create and schedule meetings and make group video and audio calls. Please keep reading, the following tutorial will show you how to set up and use Chat app on Windows 11.
How to Setup Chat on Windows 11?
Before using this multi-purpose app, you should set up Chat for the first time. Let’s see how to set up chat on Windows 11 PC.
Step 1: Go to the Taskbar and select the icon of the Chat app. Or you can use the shortcut key to start the program by pressing the Windows key and C key at the same time to launch the app.
Step 2: Click the Continue button from the mobile-friendly user interface, and then click the Get started button.
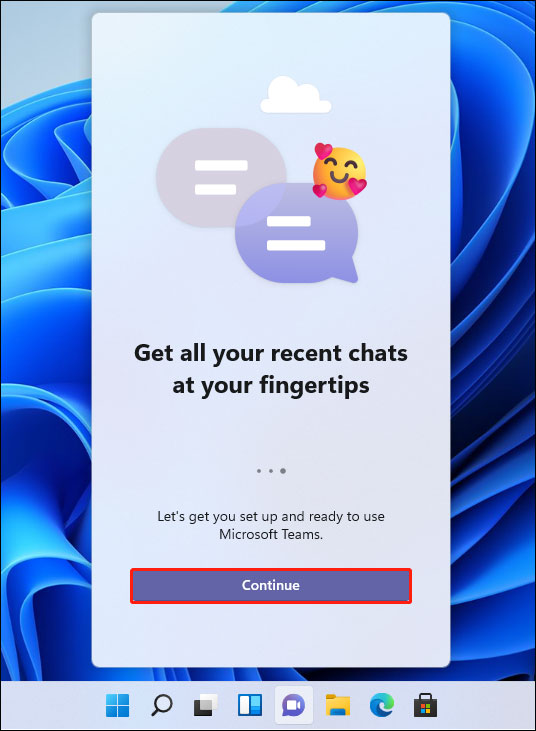
Step 3: Pick an account you want to log in with. Enter your name, phone, and email address if required.
Step 4: You can check the Sync Outlook.com and Skype contacts option.
Step 5: Finally, click the Let’s go button. Once done, you can start sending text messages or making video calls.
Related post: How to Uninstall Chat from Microsoft Teams on Windows 11
How to Use Chat on Windows 11?
In this part, I will teach you how to use multiple features to chat or communicate with friends.
Text Chat
To start a text chat, follow the instructions below.
Step 1: After launching this app, click on the Chat option on the front page of the app.
Step 2: After you reach the New Chat window, type the email address or phone number of the person you want to contact, and press Enter.
Step 3: In the text box, you can edit your message. You can use different tools like emojis and GIFs at the bottom to modify your text.
Step 4: Once you complete your message, just click the Send button.
Group Video Call
To start a group video call, follow the tutorial below.
Step 1: After you reach the main interface of Chat, click the Meet button on the left corner.
Step 2: Enable the toggle button for the microphone and webcam on the pop-up black screen.
Step 3: Once done, click the Join Now button.
Step 4: Click the Copy meeting link button and share it with people who need to join your video chat.
MiniTool ShadowMaker TrialClick to Download100%Clean & Safe
Final Words
Now, you have a comprehensive understanding of Chat app and know how to get started with Chat app on Windows 11. If you are interested in this application, you can take a careful look at this introduction essay.