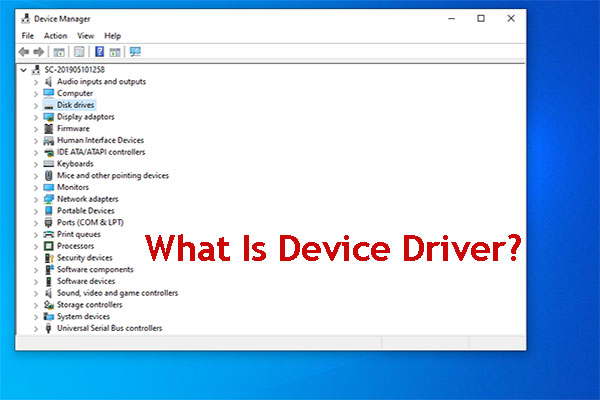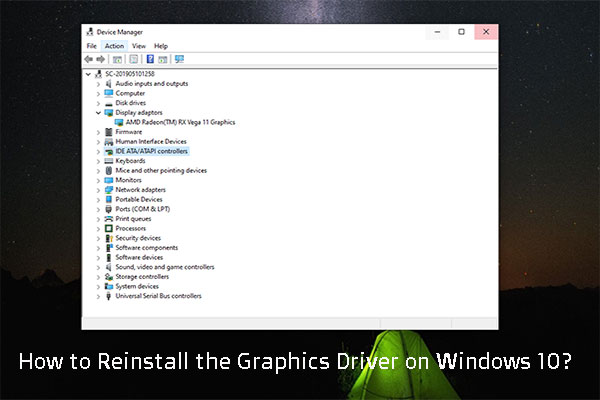If your Windows 11/10 computer doesn’t automatically the latest versions of device drivers, you will need to manually install them. In this post, MiniTool Software will show you 3 different methods to manually install drivers on your device.
What Are Device Drivers on Windows 11/10?
On Windows 11/10, device drivers include the instructions to allow your system to communicate and control the hardware like network adapter, video card, hard drive, etc., and peripherals like mouse, keyboard, monitor, and virtually anything else you connect to your computer.
The Windows system can automatically detect and update the drivers for your device. But in rare cases, your system might miss a device driver or the driver might be out-of-dated. In a situation like this, you will need to manually install device drivers on your computer. Well then, how to install device drivers manually on Windows 11/10?
You can use different ways to manually install device drivers like graphics drivers (NVIDIA/AMD/Intel), mouse drivers, USB drivers, printer drivers, display drivers, etc. on your Windows 11/10 computer. For example, you can do this job via Settings and Device Manager. You can also download the latest version of the device driver from the manufacturer’s official site and then install it on your device.
In the following parts, we will show you these methods in detail.
How to Install Device Drivers Manually Using Settings?
Microsoft always releases driver updates via Windows Update. These updates are optional. You need to manually check for updates and install them on your device.
How to Manually Install Drivers on Windows 11?
Step 1: Press Win + I to open the Settings app.
Step 2: Go to Windows Update > Advanced options > Optional updates.
Step 3: Expand Driver updates.
Step 4: Select the driver update you want to install.
Step 5: Click Download & install.
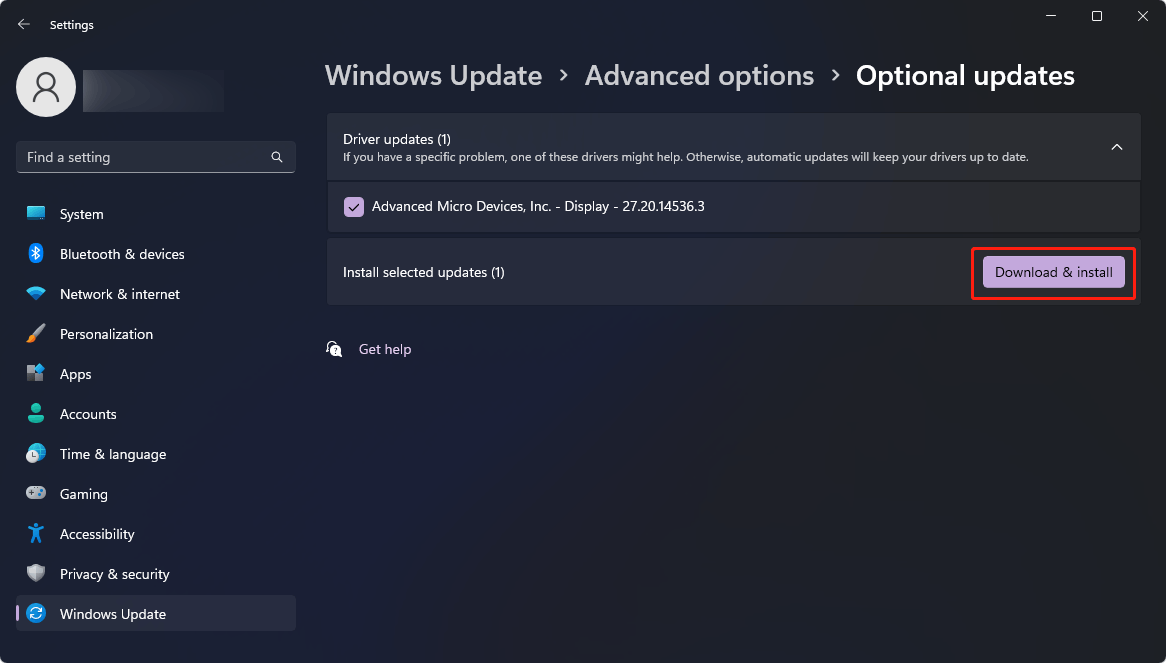
How to Manually Install Drivers on Windows 10?
Step 1: Go to Settings > Update & Security > Windows Update.
Step 2: Click the View optional updates link.
Step 3: Expand Driver updates.
Step 4: Check the driver updates you want to install.
Step 5: Click the Download and install button.
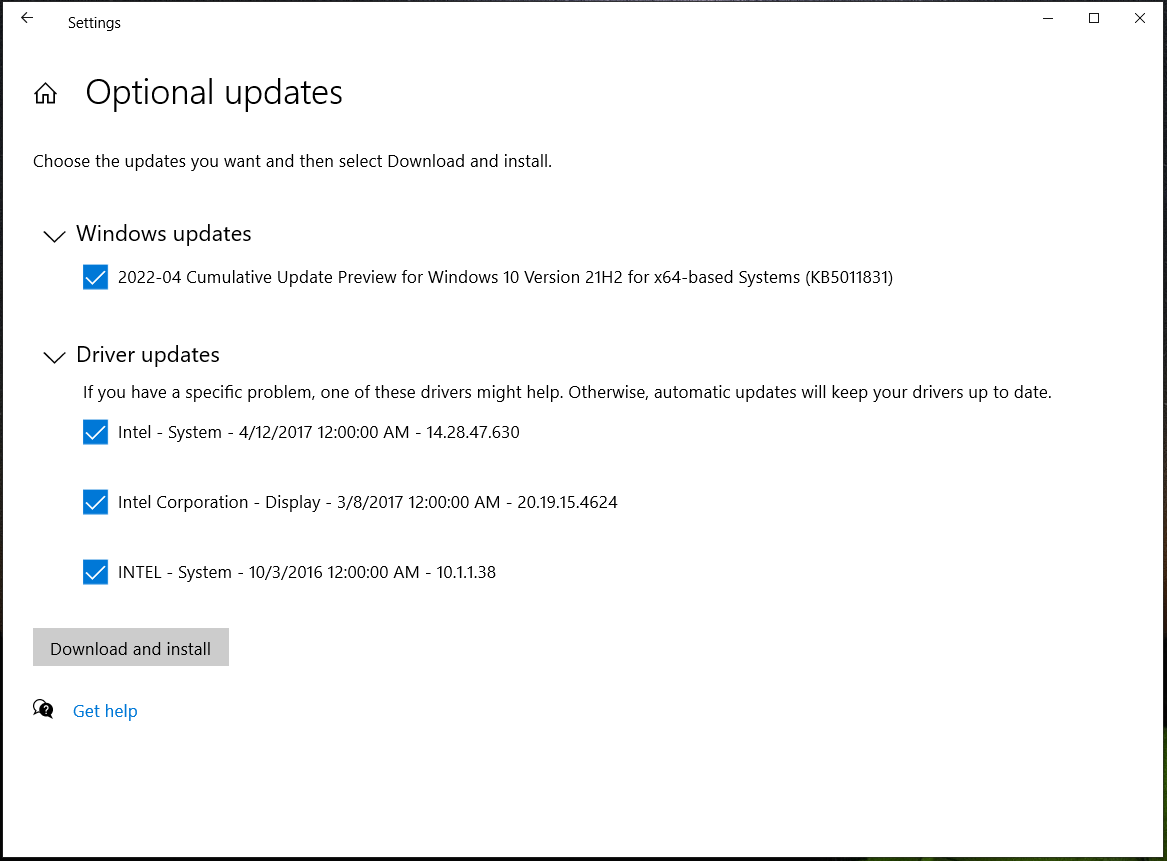
How to Install Device Drivers Manually via Device Manager?
You can also download the latest package of the device driver from the manufacturer and install it using Device Manager. Here is a full guide:
Move 1: Manually Download Device Drivers from Manufacturer
You need to go to the manufacturer’s driver and support page to search for the model or serial number according to the hardware you are using, then click the download button to download the driver on your device.
Here is a list of the common manufacturers’ driver and support pages:
- Intel: https://www.intel.com/content/www/us/en/download-center/home.html
- AMD: https://www.amd.com/en/support
- Dell: https://www.dell.com/support/home/en-us?app=drivers&lwp=rt
- Lenovo: https://pcsupport.lenovo.com/us/en/
- HP: https://support.hp.com/us-en/drivers
- ASUS: https://www.asus.com/support/Download-Center/
- Acer: https://www.acer.com/ac/en/US/content/drivers
Move 2: Update Device Drivers Using Device Manager
You can manually install the driver update via Device Manager:
Step 1: Right-click Start and select Device Manager to open it.
Step 2: Expand the category that contains the device you want to install.
Step 3: Right-click the target hardware and select Update driver.
Step 4: Click Browse my computer for drivers.
Step 5: Click the Browse button.
Step 6: Select the folder that contains the driver installation files.
Step 7: Click OK.
Step 8: Check Include subfolders to find the .inf file with the instructions to install the driver update.
Step 9: Click Next.
Step 10: Click Close.
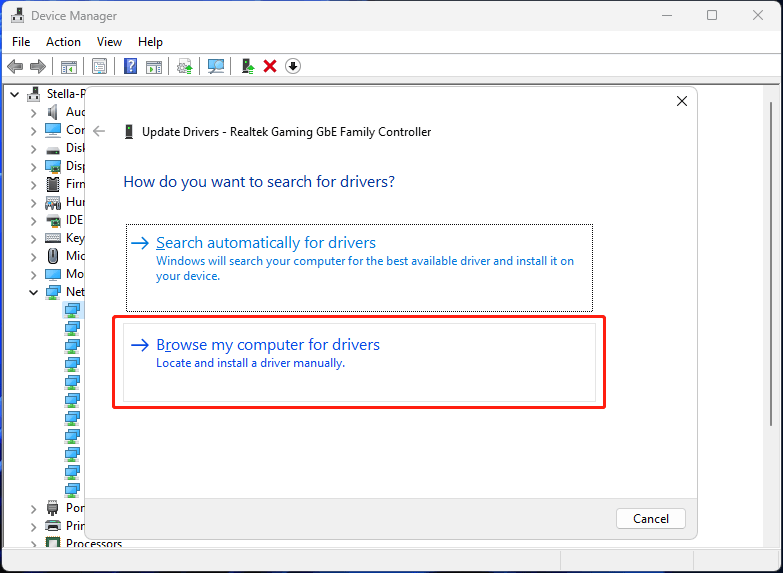
How to Install Graphics Drivers Manually on Windows 11/10?
You can also manually download graphic drivers from the manufacture support page and follow the official instructions to install them on your computer.
Bottom Line
These are the methods to manually install device drivers on your Windows 11/10 computer. You can select a suitable method according to your situation. Should you have any other related issues, you can let us know in the comments.