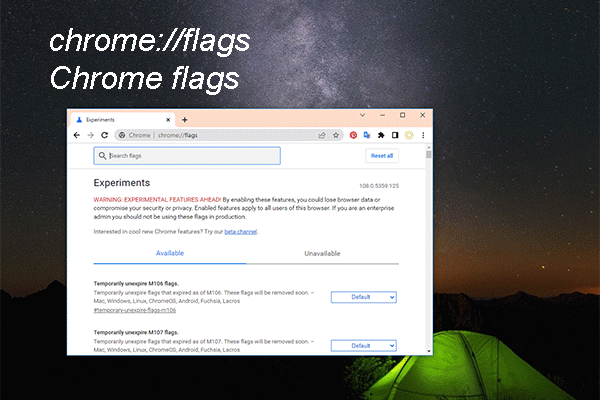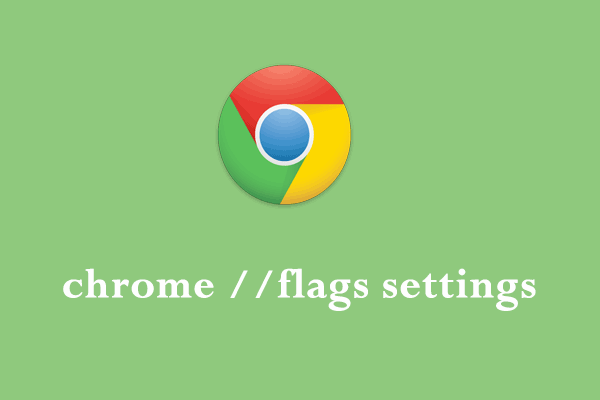Cannot see the full URLs in the address bar of Chrome? It is normal. But you may want to make Chrome show full URLs but you do not know how to do this. Do worry! In this post, MiniTool Software will introduce some methods you can try.
Chrome Not Showing Full URLs in the Address Bar
Suddenly, you may find that Chrome is not showing full URLs: Chrome only shows a short URL in the address bar. We will tell you that Google has made this change years ago. Now, by default, Chrome hides the “https://” and “www” parts of the link you are visiting. So, you should not worry so much about this issue, because it is normal.
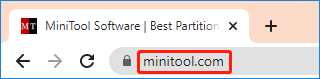
Some users are used to this, while others still want to make Chrome show full URLs. Is it possible to do this? Of course, yes. Chrome keeps the option to always show full URLs. We will introduce two ways to help you show full URLs in Chrome. You can just select one way as per your requirement.
How to Make Chrome Show Full URLs in the Address Bar?
Way 1: Double-click the address bar in Chrome
This method is very simple, but it will only take effect once: you can double-click the address bar and then you can see the full URL. But when you click any other place in Chrome, the shortened address will be back.
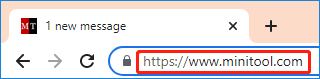
Although Chrome only shows a shortened URL address, you can still get a full URL address when you copy the URL to text.
Way 2: Make Chrome always show full URLs
You can also make Chrome always show full URLs. It is also easy to do this. You can right-click the address bar in Chrome and select Always show full URLs from the right-click menu. To do this, you do not need to open a webpage. Chrome will remember this setting even if you relaunch Chrome or open Chrome again.
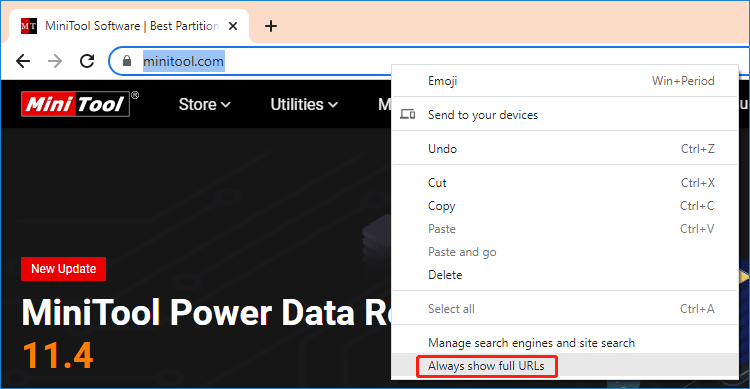
If you want to hide addresses for short in Chrome, you can right-click the address bar and click Always show full URLs to deselect this option. Then, Chrome will show the shortened URLs again.
What to Do if You Cannot See Always show full URLs?
If you cannot see Always show full URLs after right-clicking the address bar in Chrome, you will need to update your Google Chrome to the latest version.
Here is how to perform a Chrome Update on PC:
Step 1: Open Chrome on your computer.
Step 2: Click the 3-dot menu on the top-right corner and select Settings from the drop-down menu.
Step 3: On the Settings interface, you need to click About Chrome. Then, Chrome will begin to check for updates. If there is an available update, Chrome will automatically download and install it.
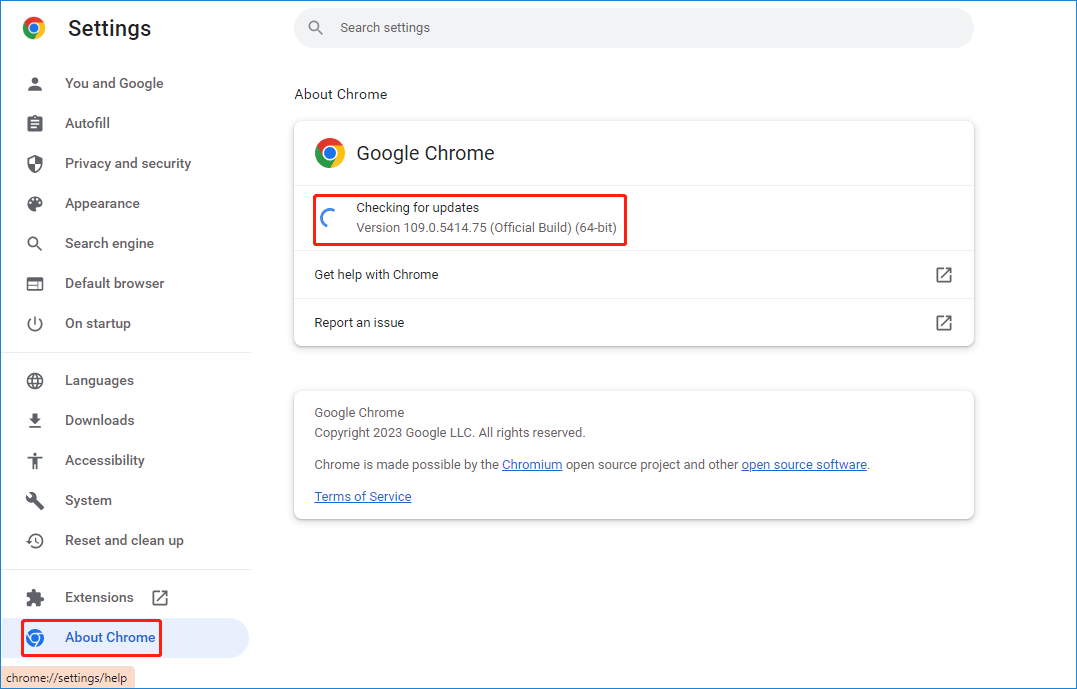
After these steps, you can relaunch your Chrome and see if Always show full URLs is available.
Bottom Line
After reading this post, you should know how to make Chrome show full URLs and how to hide addresses for short in Chrome again. It is easy to do these things.
In addition, if you want to recover your missing files on Windows 11/10/8/7, you can try MiniTool Power Data Recovery. It has a free edition, which allows you to recover up to 1 GB of data without paying any cent.
MiniTool Power Data Recovery FreeClick to Download100%Clean & Safe
Should you have any other related issues that need to be fixed, you can let us know in the comments.