Windows Defender is an anti-malware system that is used to identify malware on a Windows system. With Windows Defender enabled, it will detect, remove, or quarantine malware on your computer. However, Windows Defender will not scan USB flash drives for viruses automatically when you plug in a USB drive.
Why does Windows set up like this?
Why Windows Defender Does Not Scan USB Flash Drives for Viruses Automatically
In previous Windows versions, Windows Defender automatically scans USB flash drives when they are plugged in. However, this feature is disabled in recent Windows versions. Microsoft did not make a clear statement on this to explain the reason.
The biggest reason for Windows to cancel this setting may be that Windows Defender automatically scans USBs may cause data loss. If you want to enable Windows Defender to scan USB flash drives for viruses automatically, you can try the following ways.
How to Make Windows Defender Scan USB Automatically
Way 1. Using Registry Editor
To make Windows Defender scan USB automatically, you can edit the Windows registry.
Note: Before making any changes to the registry, you had better back up the registry in case of any accidents because any wrong operations to the registry could lead to computer failure.
Step 1. Press Windows + R key combinations to open Run.
Step 2. Type regedit in the input box and press Enter. Then click Yes in the pop-up UAC window.
Step 3. In the top address bar, copy and paste the following location, then press Enter:
Computer\HKEY_LOCAL_MACHINE\SOFTWARE\Policies\Microsoft\Windows Defender
Step 4. In the left panel, right-click Windows Defender to select New > Key.
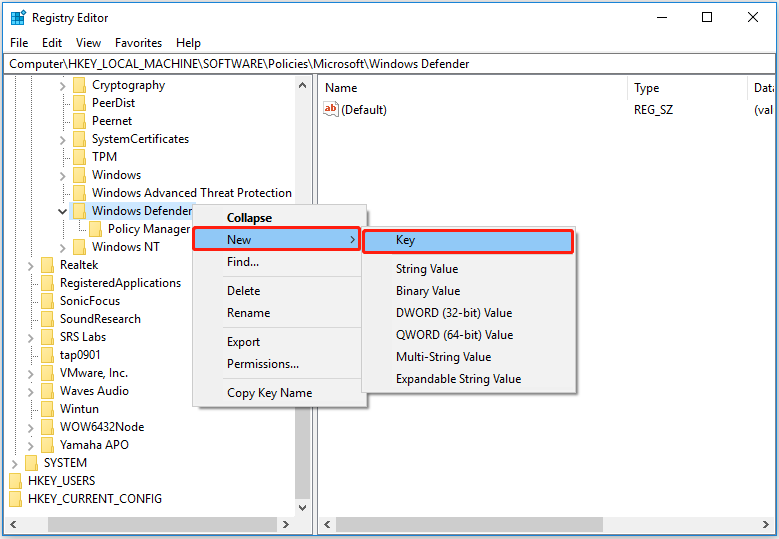
Step 5. Change the created key’s name to Scan.
Step 6. Select the new key – Scan. Then in the right panel, right-click any blank space to choose New > DWORD (32-bit) Value. After that, rename the new DWORD to DisableRemovableDriveScanning.
Step 7. Double-click the created DWORD and set its value to 0. After that, click OK to save your changes.
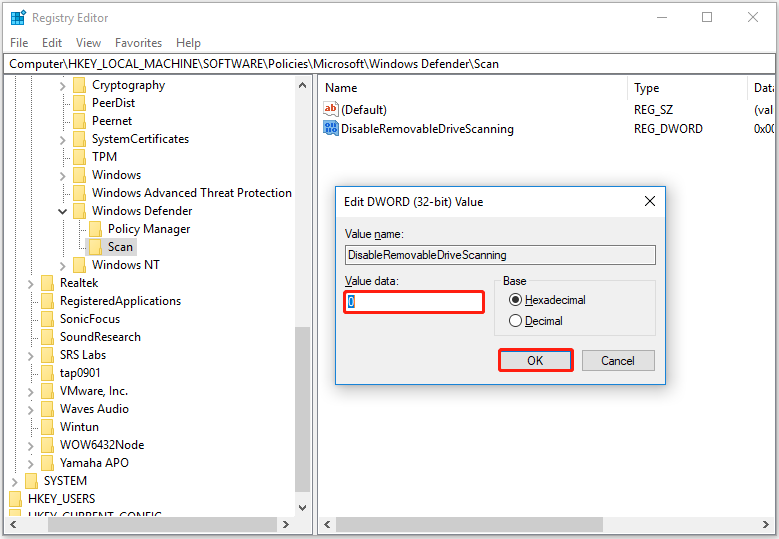
Now Windows Defender is enabled to scan your USB drives automatically.
Way 2. Using Group Policy Editor
In addition to Registry Editor, you can use Group Policy Editor to make Windows Defender scan USB automatically. Group Policy Editor is a Windows administration tool that allows you to configure important Windows settings.
Step 1. Press Windows + R key combinations. Then type gpedit.msc in the input box and press Enter.
Step 2. In the left panel of the new window, navigate to Computer Configuration > Administrative Templates > Windows Components > Windows Defender Antivirus.
Step 3. In the right panel, double-click the folder of Scan. Then find and double-click Scan removable drives. This feature is not configured by default.
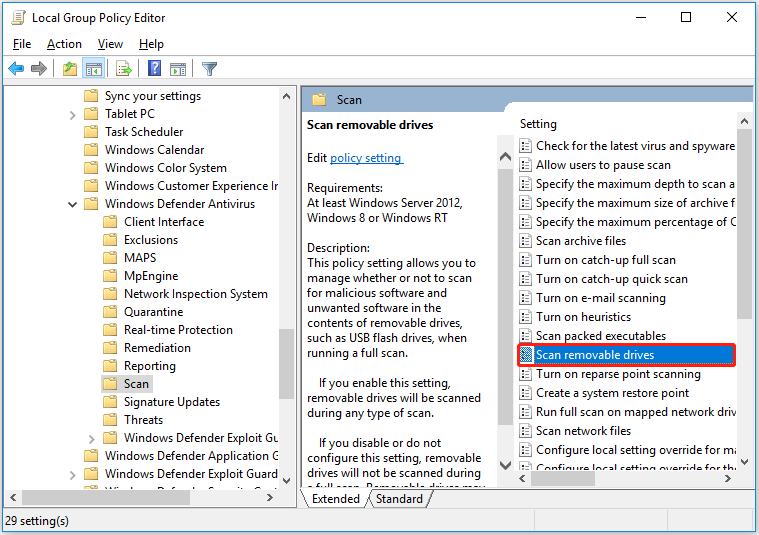
Step 4. In the new scan removable drives window, select Enabled and click Apply.
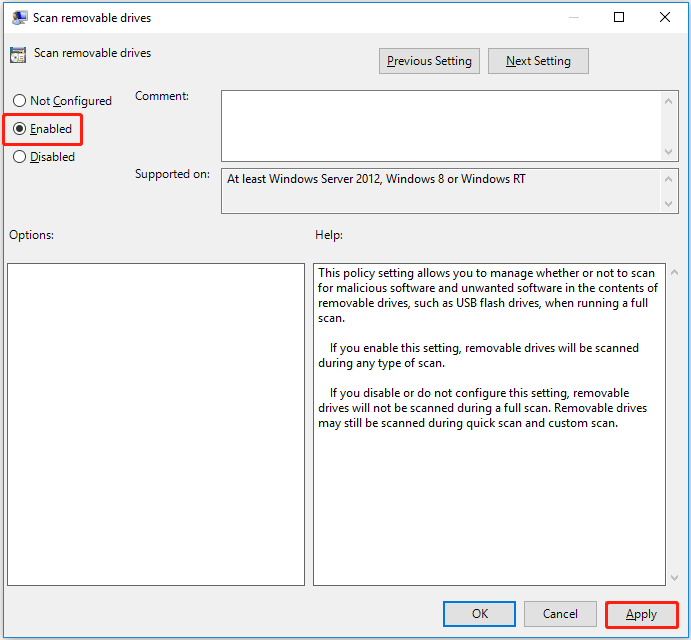
Now the Windows Defender is configured to scan USB flash drives for viruses.
How to stop Windows Defender from scanning external drives? You just need to restore “Scan removable drives” to Not Configured or Disabled.
How to Recover Windows Defender Deleted Files
Now you should know how to make Windows Defender scan USB automatically. However, as said before, doing this may cause USB file loss. Here I want to introduce a piece of free data recovery software to help you recover Windows Defender deleted files from USB drives.
MiniTool Power Data Recovery, the best data recovery software, is designed to recover documents, pictures, videos, audio, emails, etc. from internal hard drives, external hard drives, USB flash drives, CDs/DVDs, and other storage devices.
It can help to recover files in various data loss and file recovery situations. For example, when the Recycle Bin is grayed out and you cannot restore your data from the Recycle Bin, you can use MiniTool Power Data Recovery to get deleted files back. It not only allows you to scan your drives and devices, but also supports scanning the desktop, the Recycle Bin, and a specific folder individually.
Now you can click the button below to free download MiniTool Power Data Recovery to carry out USB data recovery.
MiniTool Power Data Recovery FreeClick to Download100%Clean & Safe
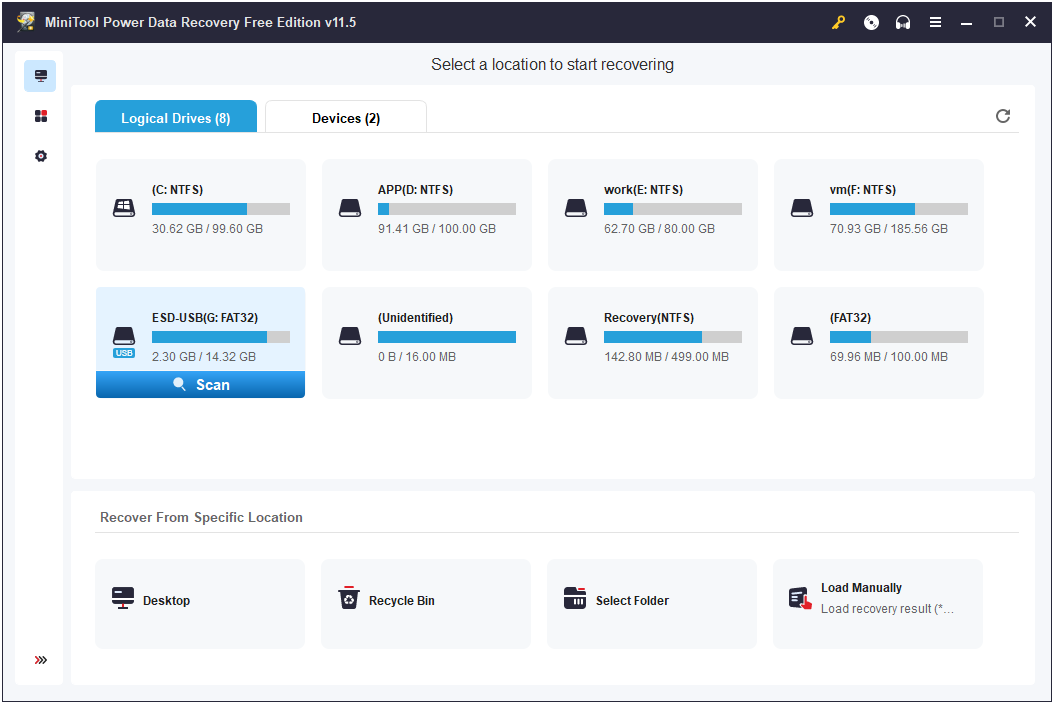
For more information about Windows file loss and data recovery, you can refer to: Fix Windows Deleting Files Automatically & Recover Data.
Tip: MiniTool Power Data Recovery Free allows you to recover 1 GB of files without paying a penny. To recover unlimited files, you need to choose a registered edition, such as MiniTool Power Data Recovery Personal Ultimate.
Bottom Line
This article shows you how to make Windows Defender scan USB automatically and how to recover Windows Defender deleted files.
If you have any questions or suggestions about USB virus scanners or MiniTool Power Data Recovery, please feel free to let us know by leaving your comments below or sending an email to [email protected].
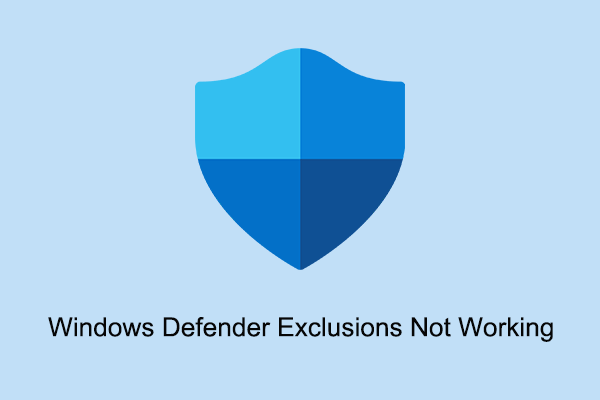
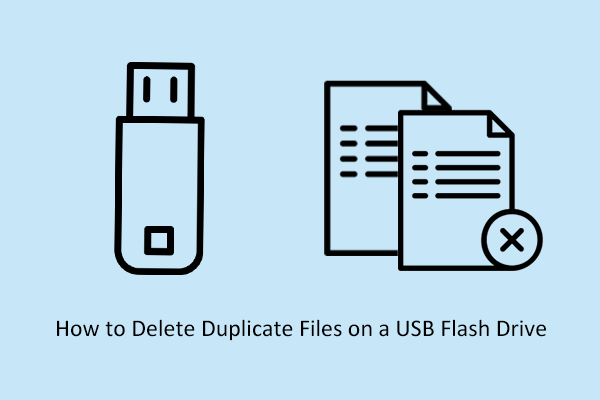
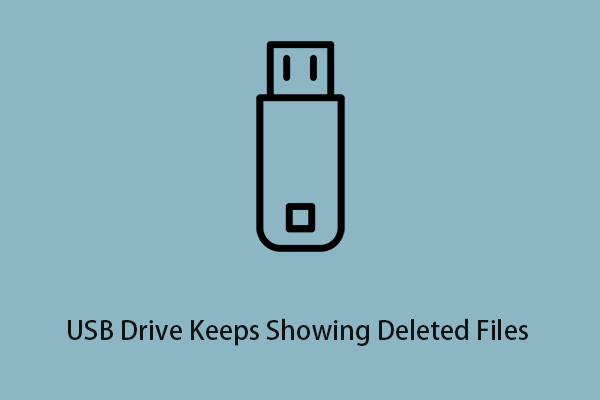
![[Fixed]: Files Get Deleted When Left-Clicking in Windows](https://mt-test.minitool.com/images/uploads/2023/04/files-get-deleted-when-left-clicking-thumbnail.png)