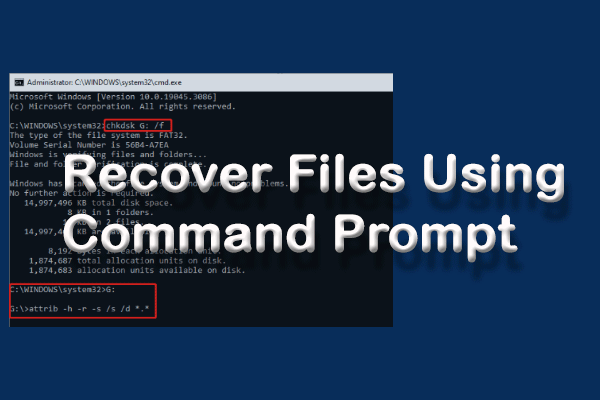Just as the name suggests, WordPad is a word processing application which is easy to use. You can find it in all Windows systems expect for the versions older than Windows 95. Its basic functions are the same as that of Notepad. In this article, I will show you how to open WordPad in different ways on a Windows computer.
What Is WordPad?
WordPad is a basic word processor built in all modern Windows operating systems (starting from Windows 95). The features of WordPad are similar to that of Microsoft Notepad and Microsoft Word; they are all used to process word information. The Microsoft WordPad is between Notepad and Word: simpler than Word but advanced than Notepad. (MiniTool has provided you with solutions to protect & recover a word file.)
4 Ways To Recover Notepad File On Win 10 Quickly!
The following content will teach you how to open WordPad and how to use WordPad in detail.
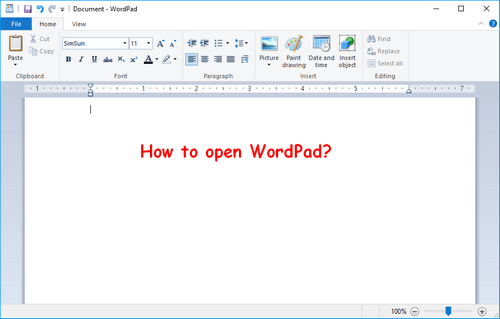
How to Open WordPad in Windows 10
The following methods work on all Windows 10 devices.
Way 1: Open from Start Menu
- Click on the Start button from the lower left corner of screen or by pressing Start on the keyboard.
- Scroll down to find the Windows Accessories folder and expand it (the list is in alphabetical order).
- Select WordPad from the list (the Notepad is also included here).
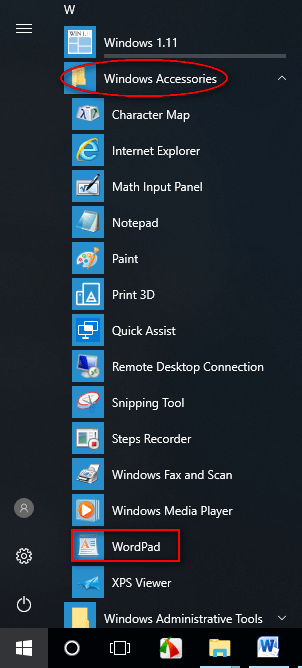
Way 2: Use Windows Search
- Click on the search box or search icon on the taskbar.
- Type wordpad into the search box.
- Select WordPad App from the Best match result or just press Enter on the keyboard.
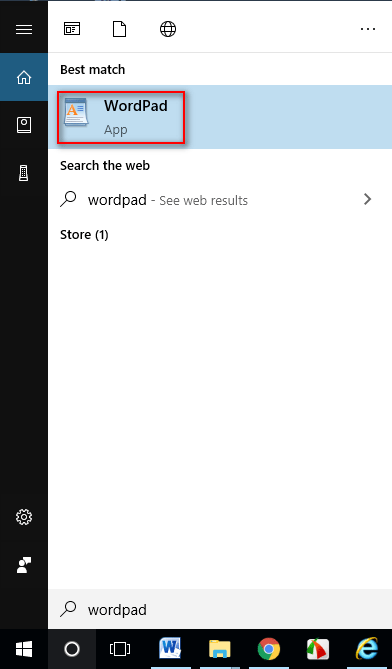
Please click here if your taskbar on Windows 10 stops working.
Way 3: Open from Run Dialog Window
- Press Start + R buttons to open the Run dialog window (you can also click on the Start button > scroll down to expand Windows System > select Run).
- Type wordpad, write, or %SystemDrive%/Program Files/Windows NT/Accessories/WordPad.exe into the text box.
- Click on the OK button or press Enter on the keyboard.
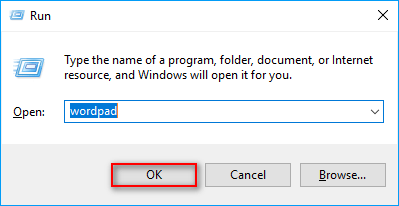
Way 4: Use Command Prompt
- Type cmd into the search box and select Command Prompt from the result (you can also click on the Start button > scroll down to expand Windows System > select Command Prompt).
- Type write or exe into it and hit Enter.
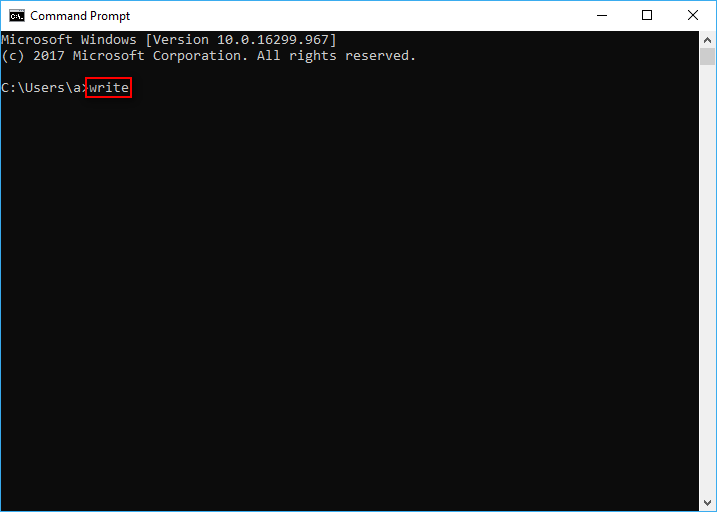
Please read this page if you’d like to know how to recover files by using Command Prompt:
Way 5: Open through Windows PowerShell
- Right click on the Start button and choose Windows PowerShell (you can also type powershell into the search box and choose Windows PowerShell App from the result).
- Wait a few seconds until you see this message: Copyright (C) Microsoft Corporation. All rights reserved.
- Type exe and hit Enter.
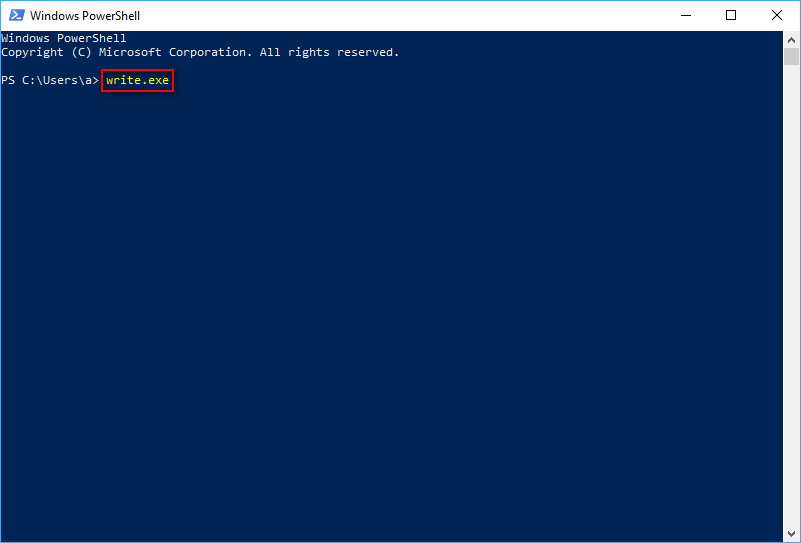
Way 6: Open with File Explorer
- Open File Explorer by clicking on its icon on the taskbar or pressing Start + E on the keyboard.
- Type %SystemDrive%/Program Files/Windows NT/Accessories into the address bar; then, hit Enter or click on the right arrow button (you can also navigate to This PC/Local Disk (C:)/Program Files/windows nt/accessories manually).
- Double click on wordpad application from the list.
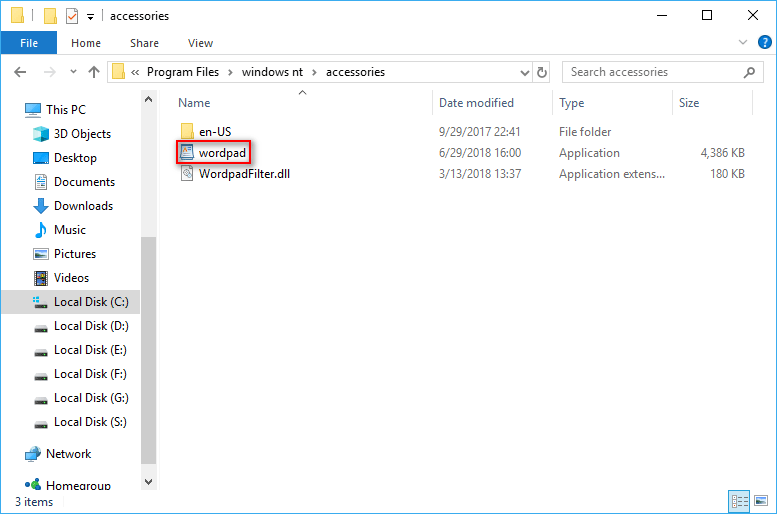
Click to learn how to fix when File Explorer is not working or responding.
That’s all about how to open WordPad in common ways.
How to Use WordPad
Basic functions of WordPad are: create, edit, save, open, view, and print text documents.
What does Microsoft WordPad allows you to do exactly?
- Create bulleted lists.
- Insert images.
- Insert paint drawing.
- Change font type color and size.
- Increase/decrease indent.
- Adjust line spacing.
- Add text highlight color.
- Center or left/right justify content.
- Use bold, underline, and italics formatting
- …
Sometimes, you may want to convert a WordPad file to PDF or Word:
How to Fix When WordPad Won’t Open
The following 3 methods are used widely to fix the WordPad not starting problem.
- Scan your PC for virus and malware.
- Run System File Checker.
- Try to open WordPad from the installation folder.