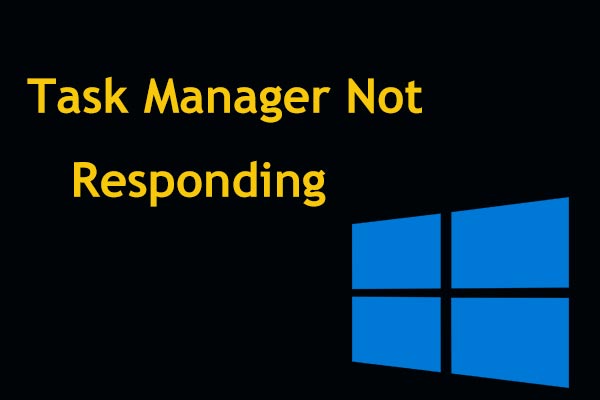Do you know how to open old Task Manager? For users with Windows 11 version 22H2 installed, a new Task Manager with advanced features has replaced the old one. Compared to the old, the new Task Manager supports themes in light or dark mode, an upgraded settings page, and a newly added Efficiency mode.
If you miss the old outlook and settings, there is good news Microsoft just hid the old Task Manager but you still can restore the old Task Manager in Windows 11 22H2 by some tricks.
How to Open Old Task Manager in Windows 11?
Open Old Task Manager via Run
According to tech enthusiast λlbacore, there is a simple command used to open the old Task Manager in Windows 11. Please follow the next steps one by one.
Step 1: Type Command Prompt in Search and choose Run as an administrator to open the elevated Command Prompt.
Step 2: When the new window pops up, type taskmgr -d and press Enter to execute the command.
After this command, the old Task Manager will pop up automatically, however, this does not mean the old one will appear from the day on. You need to open it by using the command every time. It is quite troublesome.
Considering the complicated steps, we have another easy and quick way to launch the old Task Manager in Windows 11. It is to create a desktop shortcut for the classic Task Manager. In this way, you can directly open the program by double-clicking on it.
Open Old Task Manager by Creating a Shortcut
How to open old Task Manager in Windows 11? Since the classic Task Manager is just hidden and still available for users, you can still create a shortcut that launches the classic Task Manager.
Step 1: Right-click on the desktop and choose New > Shortcut.
Step 2: Type taskmgr -d in the box and click Next to continue the steps.
Step 3: Then pick a name for this shortcut.
Now, you can open the old Task Manager via the desktop shortcut.
Open Old Task Manager via SysWOW64
There is another channel to open the classic Task Manager, by which you can also create a shortcut.
Step 1: Find this path in File Explorer – C:\Windows\SysWOW64\Taskmgr.exe.
Step 2: Double-click on the Taskmgr file and you can open the old Task Manager.
To create a shortcut, you can right-click on the file and choose Show More Options > Send to > Desktop (create shortcut).
Back up What You Need
Are you worried about data loss? It can happen under any circumstances, especially when system issues periodically occur when your system is vulnerable to attacks. Hardware failure, human errors, or natural disasters, can be the culprit.
For better data security, it’s time to backup data that matters and you can recover them whenever you need. MiniTool ShadowMaker has been dedicated to this field for decades and it can be used to backup files, folders, partitions, disks, and your system. Furthermore, it supports cloning HDD to SSD and sector by sector cloning.
MiniTool ShadowMaker TrialClick to Download100%Clean & Safe
Bottom Line:
Do you know how to open old Task Manager in Windows 11? There is a simple trick to accomplish that and you can follow them one by one. Hope this article has resolved your concerns.