What Is Windows 10 Recycle Bin?
Windows 10 Recycle Bin is an important element on your computer. When you delete a file or folder on your computer, the deleted item will be removed to Recycle Bin Windows 10. This means the file or folder is not permanently deleted from the device, giving you the chance to restore it if you are regretful.
Where Is the Recycle Bin?
By default, the Recycle Bin is located on the top-left side of your desktop. It is a waste-paper basket shape. It is an empty basket if there are no files in it. Otherwise, it is a basket with some waste papers in it.
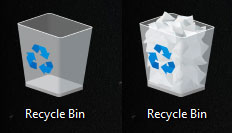
You can move the Recycle Bin location as your wish. You can just press and hold the Recycle Bin icon and then move it to your preferred location. All in all, it is very easy to find the Recycle Bin location.
How to Open Windows 10 Recycle Bin?
It is very easy to open it on your computer. However, in different circumstances, you may need to use other methods to open it. Now, we will show you 9 easy methods. You can familiarize yourself with them and use them at the right time.
How to Open Windows 10 Recycle Bin?
- From the desktop
- Use Windows search
- Pin to Start
- Pin to the taskbar
- Use the address bar in File Explorer
- Via Run
- Through Quick Access
- Use Windows PowerShell
#1. From the Desktop
This is the universal method to open Windows 10 Recycle Bin. You can just double-click its icon on the desktop to open it. You can also right-click it and then select Open to access it.
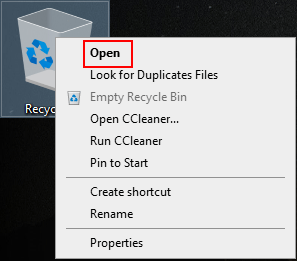
#2. Use Windows Search
Windows search is a Windows snap-in utility that can search for files, folders, utilities, and more on your computer. You can use it to search Recycle Bin and then open it.
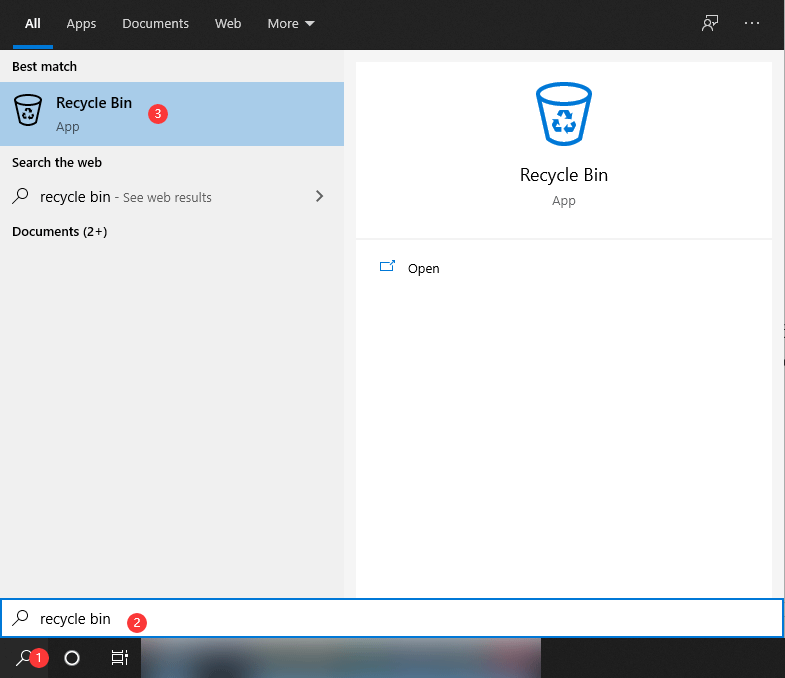
#3. Pin to Start
You can pin Recycle Bin to start and then open it from the Start menu.
1. Right-click Recycle Bin and then select Pin to Start.
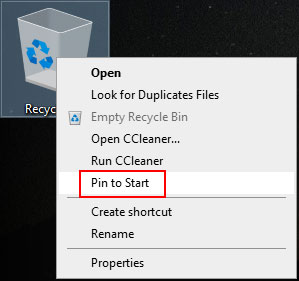
2. Click Start and you can find Recycle from the Start menu.
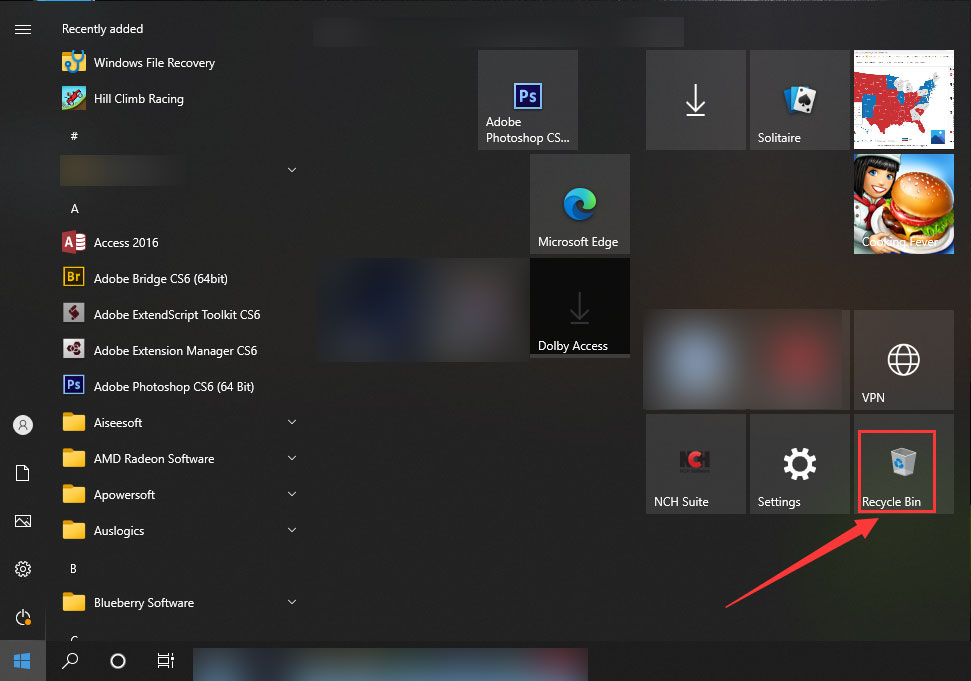
#4. Pin to the Taskbar
You can also pin it to the taskbar and then you can just click it from the taskbar to quickly open it.

#5. Use the Address Bar in File Explorer
Case 1:
- Click This PC to open File Explorer.
- Click the address bar in File Explorer and then type recycle bin to replace This PC.
- Press Enter to open Recycle Bin.
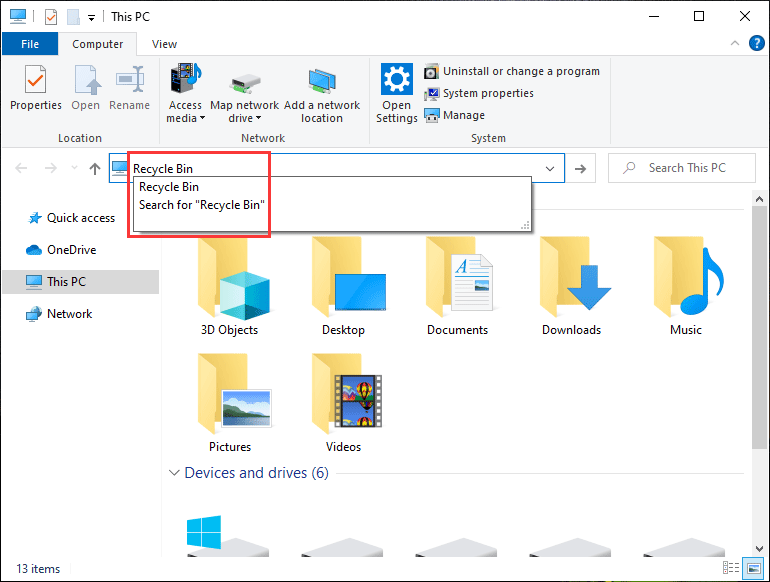
Case 2:
You can also click the arrow down icon in the address bar and then select Recycle Bin to open it.
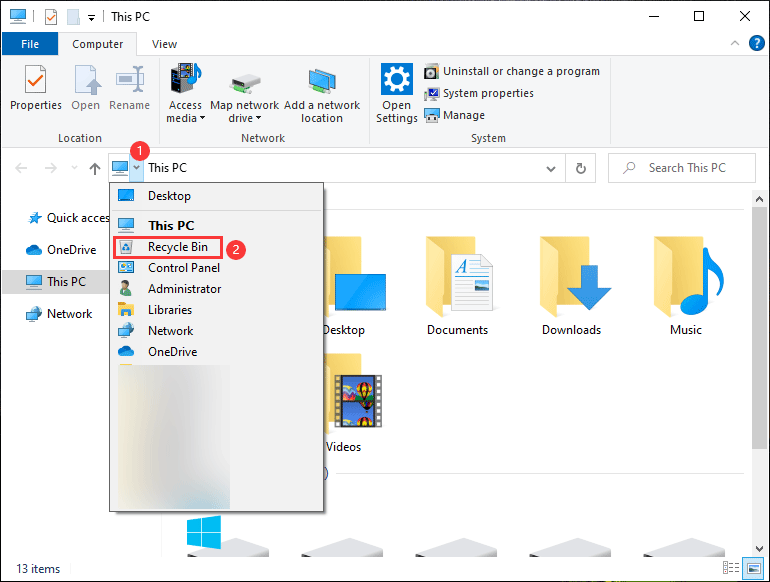
Case 3:
You can go to Desktop from the address bar and then you can see Recycle Bin in the following display.
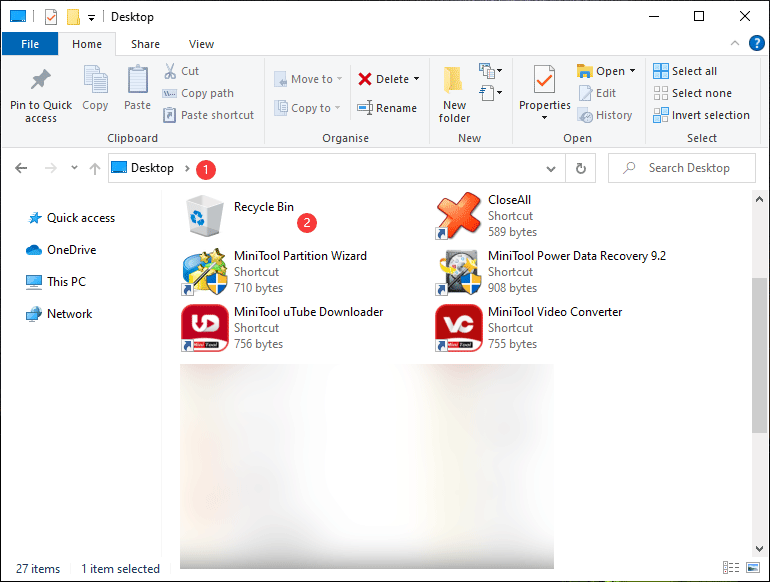
#6. Via Run
- Press Win+R to open Run.
- Type shell:RecycleBinFolder and press Enter to directly open it.
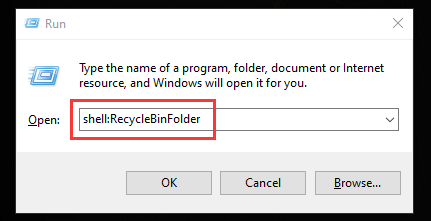
#7. Through Quick Access
You can add Recycle Bin to Quick Access and then open it through Quick Access.
1. Open This PC.
2. Shrink the window for This PC to see the Recycle Bin on the desktop.
3. Drag Recycle Bin to Quick access.
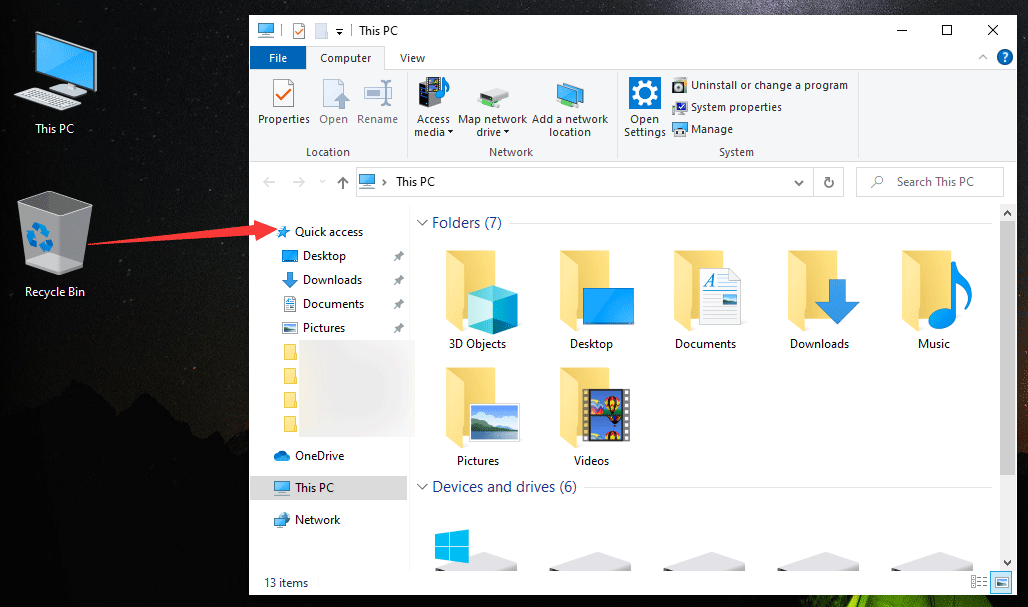
4. Recycle Bin will be shown in Quick access. If you happen to in This PC and want to open Recycle Bin, you can expand Quick access and click it to open it. If you don’t want to see it in Quick access, you can right-click it and then select Unpin from Quick access.
#8. Use Windows PowerShell
- Use Windows search to search for Windows Powershell.
- Select the first search result to open it.
- Type this command: start shell:RecycleBinFolder and press Enter to directly open Recycle Bin.
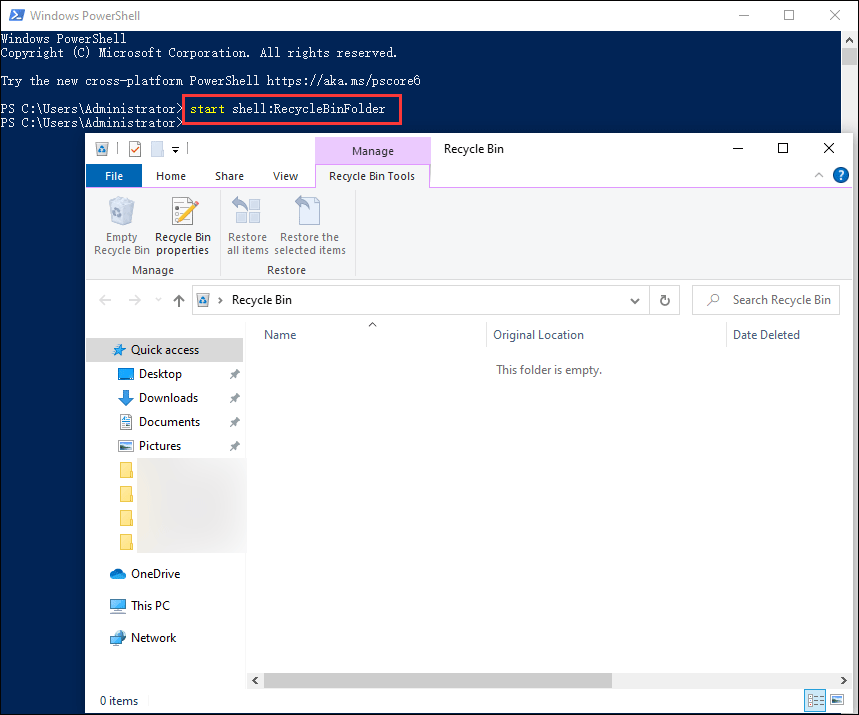
You don’t need to remember all these methods. You can just select one or more methods to open Windows 10 Recycle Bin according to the situation you are facing. Then, you can select your needed files to restore. The selected files will be restored to their original location. However, if you can’t find your desired files in Recycle Bin, they should be permanently deleted. In a situation like this, you can use a free file recovery tool, MiniTool Power Data Recovery, to get them back.
MiniTool Power Data Recovery FreeClick to Download100%Clean & Safe
With the free edition of this software, you can recover 1GB of data in total. If you want to recover more, you can upgrade this software to a full edition.