Lost a crucial Google Doc? Fear not! MiniTool Software provides foolproof steps to recover permanently deleted Google docs. From checking the Trash to utilizing version history and using MiniTool Power Data Recovery, learn how to rescue your work and prevent future data loss.
How to recover permanently deleted Google Docs? You can find more than one way here.
Can You Recover Deleted Google Docs?
Google Docs has become an indispensable tool for many individuals and organizations, providing a convenient and collaborative platform for document creation and editing. However, accidents happen, and you may find yourself in a situation where important Google Docs have been deleted. The good news is that Google provides several mechanisms to recover deleted documents.
In this article, we will explore step-by-step methods to tell you how to restore a Google Doc.
Way 1. Restore from the Trash
When a document is deleted in Google Docs, it is not permanently removed immediately. Instead, it is moved to the Trash (like Recycle Bin in Windows or Trash in Mac) and stays there for 30 days unless you manually delete it forever or empty trash.
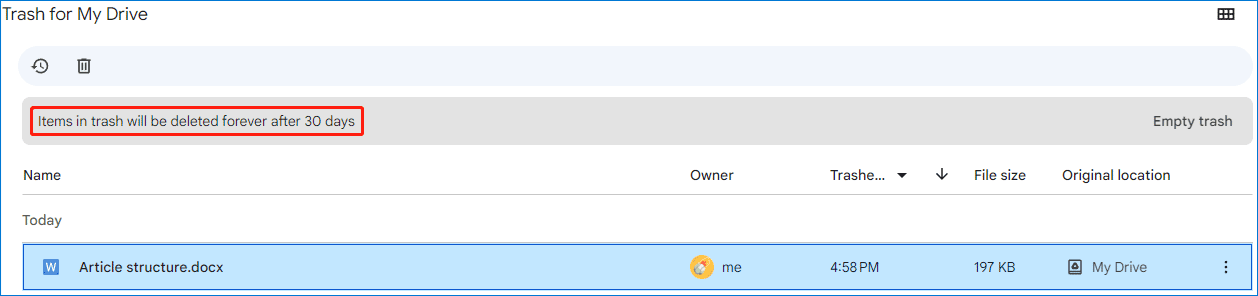
If you can find the deleted file in the trash, you can simply restore it to its original location.
Here is how to restore a Google Doc from the trash:
Step 1. Open your Google Drive.
Step 2. Switch to Trash from the left menu.
Step 3. You will see all items that were deleted within 30 days. Find the Google Doc you want to recover, then click the 3-dot menu and select Restore. You can also select the needed Google Doc and click the Restore icon from the top-left side.
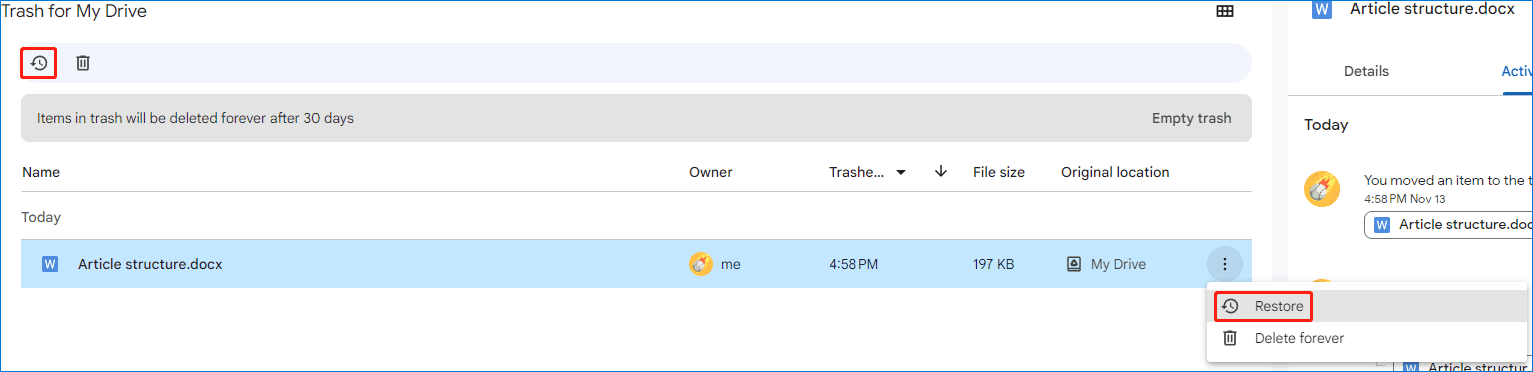
Way 2. Search in Google Drive
Perhaps, you haven’t deleted the Google Doc but you couldn’t find it, you can search for that file using its name in Google Drive.
You can just type keywords or the document title in the search bar, and Google Drive will display relevant results, including deleted files.
How to recover deleted Google Docs after 30 days? You can ask professional data recovery software for help.
Way 3. Use MiniTool Power Data Recovery
If the Google Doc was uploaded from your local computer, you can also try to find it from your device.
If you also cannot file the files on your computer, you can use MiniTool Power Data Recover to recover deleted files. This software is specially designed to recover all kinds of files including documents from computer internal drives, external hard drives, SSDs, USB flash drives, SD cards, memory cards, and more.
You can first try MiniTool Power Data Recovery free to see if it can find the file you want to recover.
MiniTool Power Data Recovery FreeClick to Download100%Clean & Safe
Step 1. Download and install MiniTool Power Data Recovery on your device.
Step 2. Launch it and you can see its main interface.
Step 3. Select the drive that previously saved the deleted file. If you forget the location, you can switch to Devices and select the whole disk to scan.
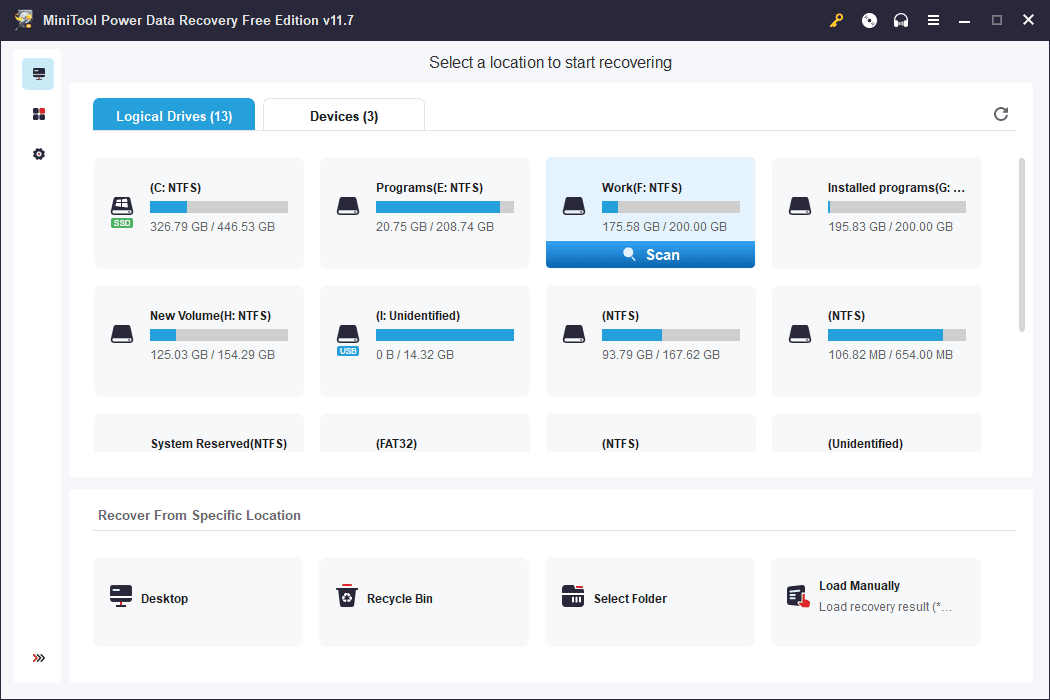
Step 4. When the scanning process ends, you will see all the found files including both deleted and existing items. Then you can find the needed file from the scan results. This software also lets you preview a document for confirmation.
Step 5. Select the needed file, then click the Save button and choose a proper location to save it. With the free edition of this software, you can recover up to 1GB of files.
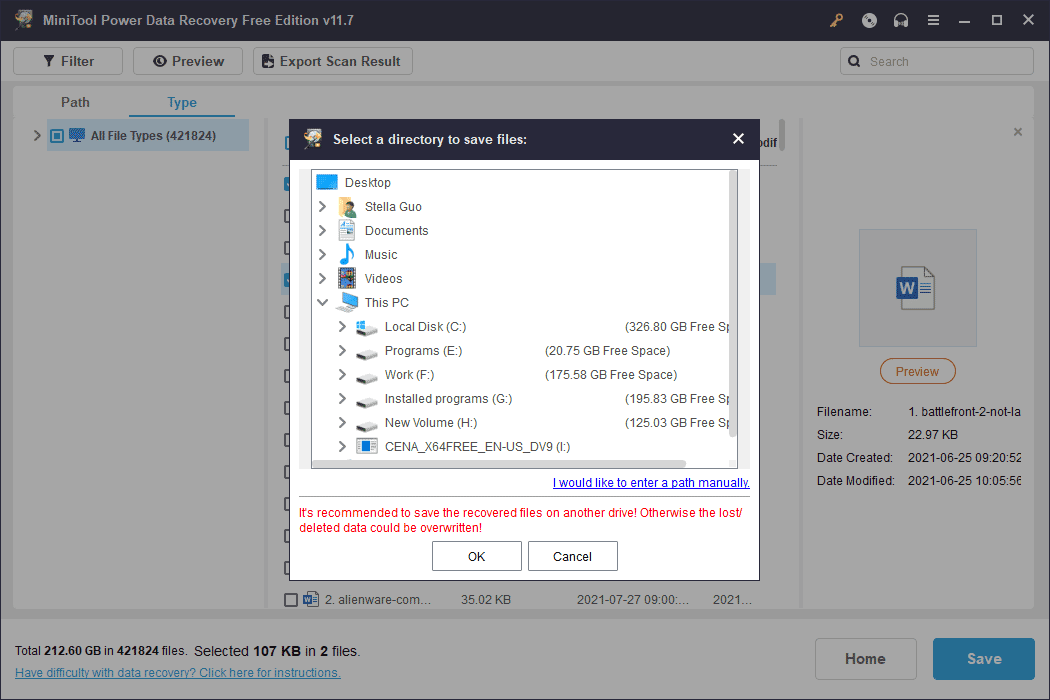
If you want to use this software to recover more files, you need to use a full edition.
Prevent Future Data Loss
Implement regular backup practices by using Google’s export feature to download copies of your important documents.
Additionally, you can backup files using MiniTool ShadowMaker to keep them safe.
MiniTool ShadowMaker TrialClick to Download100%Clean & Safe
Conclusion
Accidentally deleting a Google Doc can be a stressful experience, but with the right knowledge and tools, recovery is often possible. This post shows you how to recover permanently deleted Google Docs using three different methods. We hope you can find a useful one here.