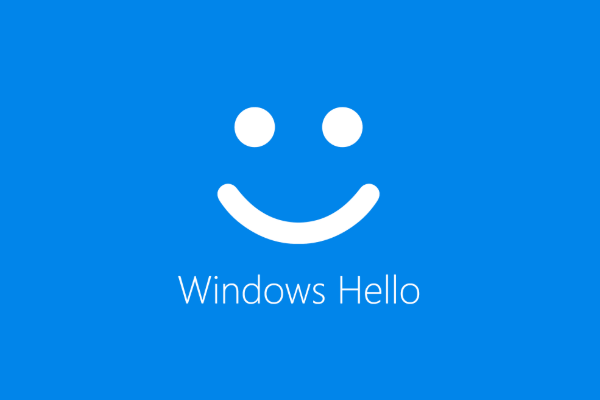In this post, we will show you how to remove PIN on Windows 11. If the Remove option for Windows Hello PIN Removal is greyed out, you can also find a method to remove Windows 11 Hello PIN from this MiniTool post.
MiniTool Power Data Recovery TrialClick to Download100%Clean & Safe
What Is Windows Hello?
Windows Hello is a more personal way to sign in on your Windows device, using your face, fingerprint, or a PIN. You can use Windows Hello to sign in to your device on the lock screen and sign in to your account on the web. To protect your privacy, you should enable Windows Hello and set up a password for it.
Although it is recommended to use a PIN to sign in on your Windows 11 device, some users still want to remove it due to some reason. Well then, how to remove PIN on Windows 11? If you can’t remove PIN on Windows 11 because the option for it is greyed out, do you know how to fix the issue? In the following parts, you can know the answers you want to know.
How to Remove PIN on Windows 11?
It is very easy to remove Windows Hello PIN on Windows 11. You can use these steps:
- Go to Start > Settings > Account.
- Expand PIN (Windows Hello). Then, click the Remove button next to Remove this sign-in option.
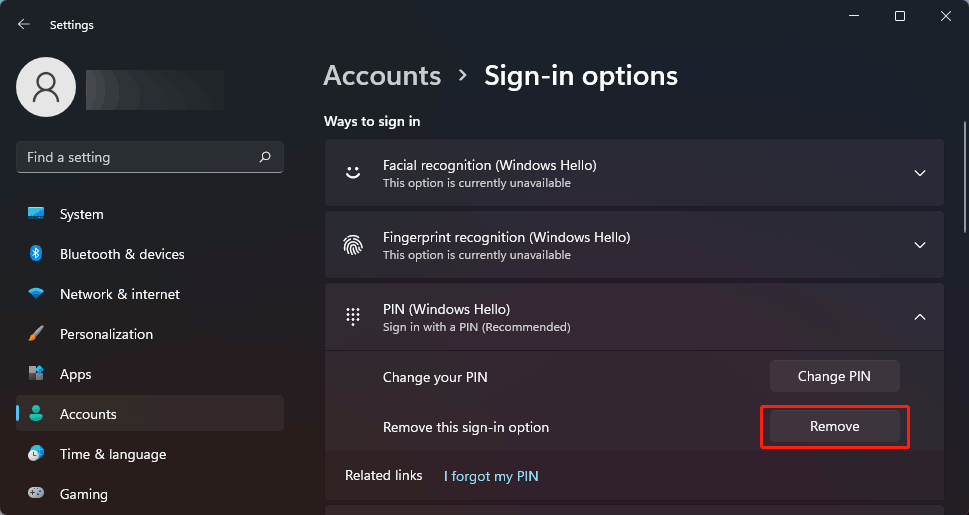
Windows Hello PIN Greyed out on Windows 11
You see it is very simple to remove Windows Hello PIN on Windows 11. But this process may fail when Windows Hello PIN remove greyed out on Windows 11.
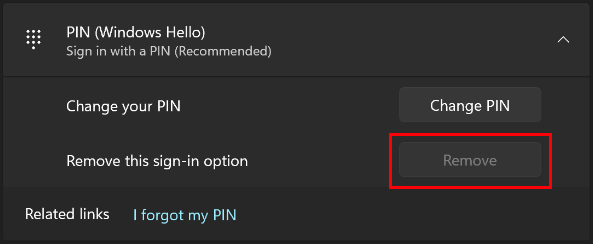
Usually, this issue happens when Windows Hello is disabled on your Windows 11 computer. If you insist on removing PIN on Windows 11, you can use one of the methods mentioned in this part to do it.
- Method 1: Disable the “Only allow Windows Hello sign-in” option.
- Method 2: Use the I forgot my PIN option.
Method 1: Disable Only Allow Windows Hello Sign-in
- Go to Start > Settings > Accounts > Sign-in options.
- Under Additional Settings, you need to turn off the button next to For improved security, only allow Windows Hello sign-in for Microsoft accounts on this device (Recommended).

Method 2: Use I Forgot My PIN
- Go to Start > Settings > Accounts > Sign-in options.
- Expand PIN (Windows Hello).
- Click the I forgot my PIN link to continue.
- On the pop-up interface, click Continue.
- Sign in with your password for your Microsoft account.
- You will be asked to set up a new password. However, you don’t need to do this if you want to remove PIN on Windows 11. You just need to click the Cancel button to close the interface. After that, your Windows Hello PIN is removed.
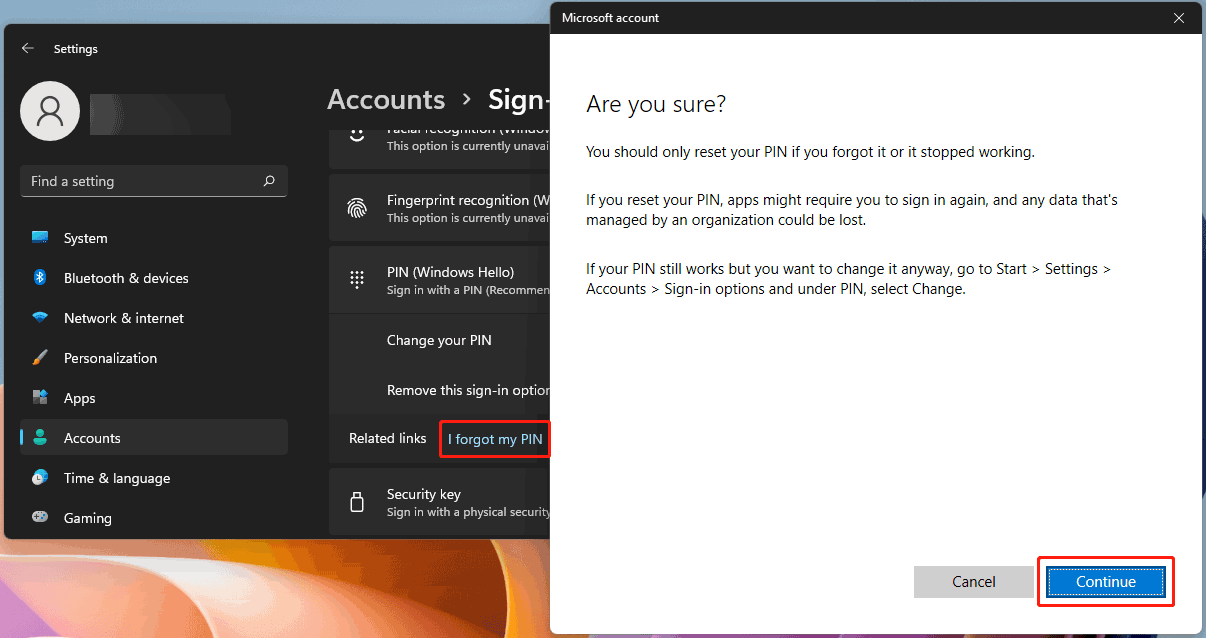
Bottom Line
Now, you should know how to remove PIN on Windows 11 even Windows 11 remove PIN greyed out. If you encounter some other issues related to Windows 11, you can let us know in the comments.
![How to Recover Lost and Deleted Files in Windows 11? [6 Ways]](https://mt-test.minitool.com/images/uploads/2021/08/how-to-recover-deleted-files-windows-11-thumbnail.jpg)