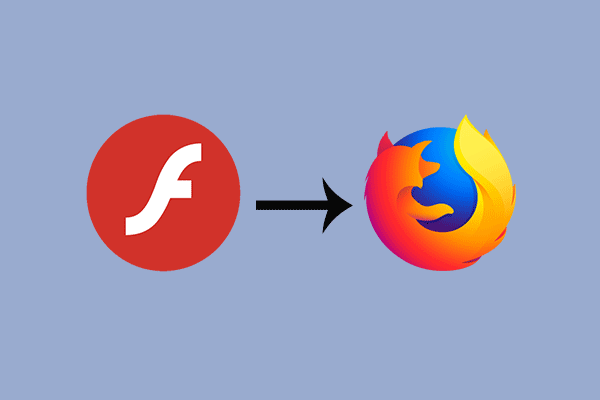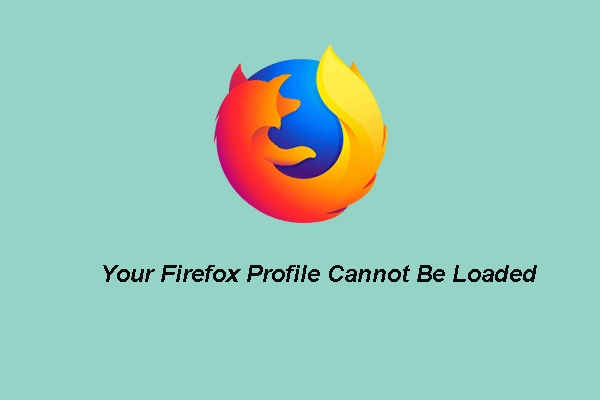How to reset Firefox? How to refresh Firefox? This post from MiniTool shows how to reset Firefox to default settings. Besides, you can visit MiniTool to find more Windows tips and solutions.
Any browser can slow down and become cluttered overtime after you install add-ons, build up history or change settings. But to resolve that, you can choose to refresh the profile so that it gives you a clean state while keeping the most important data.
So, do you know how to reset Firefox? In the following section, we will show you detailed guidance.
How to Reset Firefox on Windows/Mac?
In this section, we will show you how to reset Firefox.
Now, here is the tutorial.
- Open Mozilla Firefox.
- Click the menu button at the top right corner of the window.
- Then choose Help to continue.
- In the pop-up window, click Troubleshooting information.
- On the Troubleshooting information page, click Refresh Firefox.
- Then you will receive a message which tells you that it will remove your add-ons and customizations, and restore your browser settings to their defaults.
- Then click Refresh Firefox to continue.
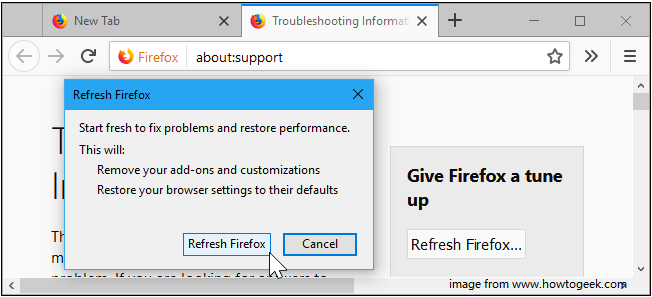
Then Firefox will close while it clears away the old data. After a few moments, it will reopen with a refreshing browser and ask if you want to restore the tabs you had open before it closed.
The above content is the all steps of how to reset Firefox. After that, your old Firefox profile will be placed on your desktop in a folder named “Old Firefox Data”. If the resetting process does not fix your problem, you can restore some of the information. If you do not need it, you can choose to delete it.
How to Reset Firefox on Android?
If you are using Firefox on an Android device, you can also choose to reset Firefox to default settings.
Now, here is the tutorial.
- Click the Settings on your Android device.
- Then click Apps.
- Next, find and click Firefox.
- Choose Storage to continue.
- Next, choose Manage Space.
- Click Clear all data to continue. This will clear all Firefox’s data including accounts, bookmarks, and save the settings in order to reset it to default.
- After that, click OK to confirm that you will refresh Firefox to default.
After all steps are finished, you have reset the Firefox on your Android device.
What Will Be Impacted After Resetting Firefox to Default?
If Firefox is slow and frequently crash, you can choose to reset Firefox to default. But do you know what will be impacted after resetting Firefox to default? See the below:
- Default search engine and search engines will be restored to the original defaults.
- Default startup tabs will be cleared.
- Homepage button will be hidden and the URL that you previously set will be removed.
- Pinned tabs will be unpinned.
- Extensions and themes will be disabled.
- Cookies and site data will be removed.
- Content settings will be cleared and reset to their installation defaults.
- The New Tab page will be empty.
To sum up, this post shows how to reset Firefox on Windows, Mac and Android. If you want to do that, try the above guidance. If you have any different ideas of how to refresh Firefox, you can share them in the comment zone.