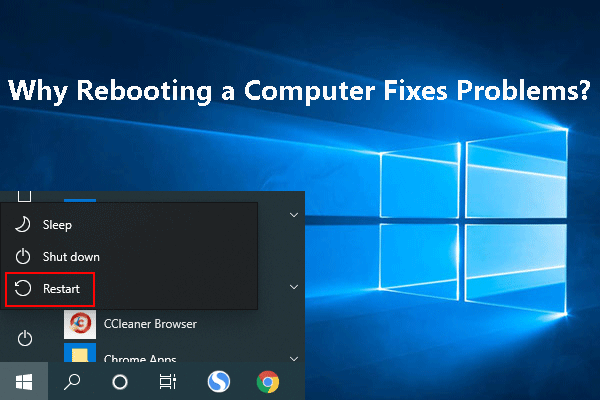For some reason, you might need to shut down or restart your Windows 11 computer. There are different methods to do this. In this post, MiniTool Software provides some easy guides on how to shut down or restart Windows 11. You can select your preferred method to do the job.
As a new Windows version, Windows 11 gives you a lot of freshness. The Windows 11 Insider preview build is available now. If you want to download and install Windows 11 Insider preview build on your computer, you should follow these three steps:
- Step 1: Check whether your computer meets the basic Windows 11 system requirements.
- Step 2: Join the Windows Insider Program.
- Step 3: Upgrade your computer to Windows 11.
When the official Windows 11 is released, you can use the universal method to get Windows 11 on your device.
If you are running Windows 11, you can discover that many things are changed in this new Windows version. Perhaps, you don’t know how to shut down Windows 11 or how to restart Windows 11? Don’t worry. This post will show you some easy methods.
How to Shut down or Restart Windows 11?
Way 1: Use the Start Menu
How to Shut down or Reboot Windows 11?
- Click the Windows icon in the taskbar.
- Click the Power icon and select Shut down. If you want to restart Windows 11, you need to select Restart.
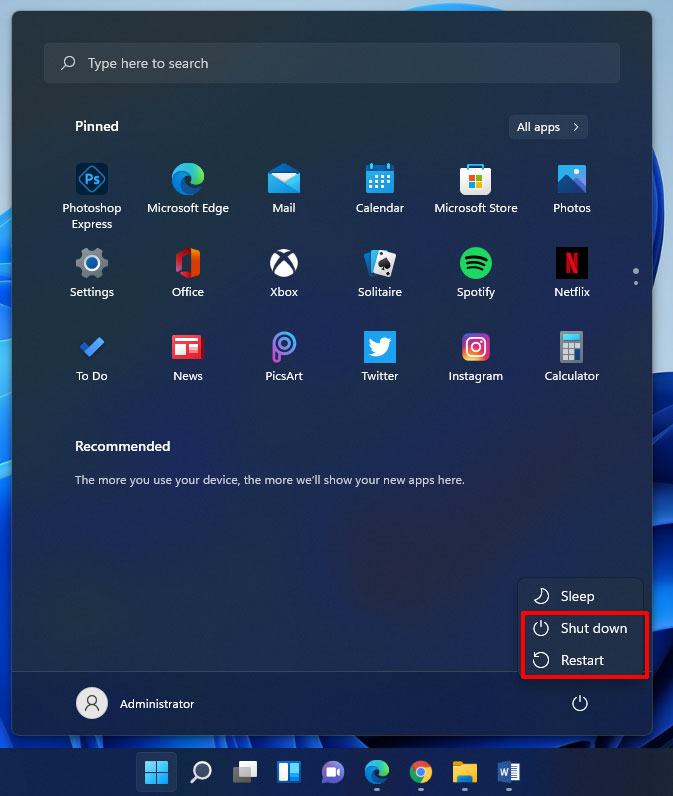
Way 2: Use the WinX Menu
How to Shut down or Restart Windows 11?
- Right-click Start or press Win + X to call out the WinX menu.
- Move your mouse cursor to Shut down or sign out, and select Shut down to turn off your Windows 11 computer. If you want to reboot your Windows 11 computer, you need to select Restart.
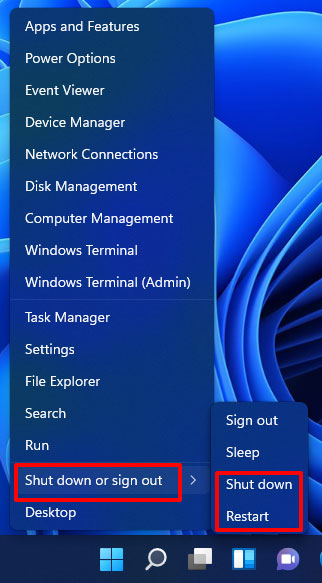
Way 3: Use the Alt + F4 Keyboard Shortcut
How to Shut down or Reboot Windows 11?
- Press the Alt and F4 keys at the same time to open the old Windows shut-down window.
- Expand the menu under What do you want to computer to do.
- Select Shut down.
- Click OK to shut down your Windows 11 computer. If you need to restart your Windows 11 computer, you should select Restart and click the OK button to execute the operation.
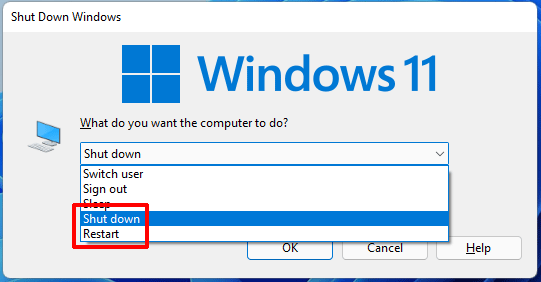
Way 4: From the Lock Screen
How to Shut down or Restart Windows 11?
- Press Ctrl + Alt + Delete to call out the lock screen in Windows 11.
- Click the Power icon on the bottom-right corner and select Shut down. If you want to restart Windows 11, you need to select Restart.
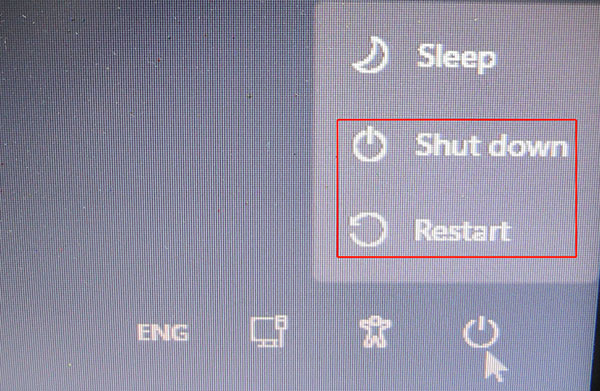
These are the easy methods to shut down or restart your Windows 11 computer. This should be a suitable way for you.
Bottom Line
Restarting a computer can always fix some issues on the device. For example, it can remove the temporary files that may cause issues on your computer. So, if your encounter issues when running Windows 11, you can just try the methods mentioned in this post to shut down or restart your computer.