You may be frustrated that Microsoft Teams cannot update immediately when there is an available update. Therefore, if you want to use the latest version of Teams with upgraded features and improvements, you should take this guide from MiniTool, which dives into how to update Microsoft Teams.
Microsoft Teams is a team collaboration and online communication app that is commonly used for document sharing, online meetings, and file editing simultaneously, etc. It makes your workflow smoother.
Keeping Microsoft Teams up to date is essential because an update can fix bugs and some issues. Otherwise, cybercriminals and hackers may utilize those glitches to get access to your PC and corrupt it. In this way, it’s essential to complete the Microsoft Teams update.
We’ll walk you through some easy and simple ways to update Microsoft Teams on Windows 10/11.
How to Update Microsoft Teams
As a matter of fact, Microsoft Teams usually auto updates by default, except for the update failing. Or some users need to update their Teams manually according to their devices and update settings. You can learn how to update Microsoft Teams by reading the following steps.
1. Check for Updates
The check process is slightly different between Windows 10 and Windows 11. Here are the steps for checking for updates.
For Windows 10
Step 1: Go to Microsoft Teams and click the three dots in the top right corner.
Step 2: In the drop-down menu, choose Check for updates. Then you will see a message “We will check and install updates while you continue to work”, and Teams will perform an automatic update. When finished, it will close and reopen automatically. If it fails to reopen automatically, you can open it by clicking the Teams icon on your desktop.
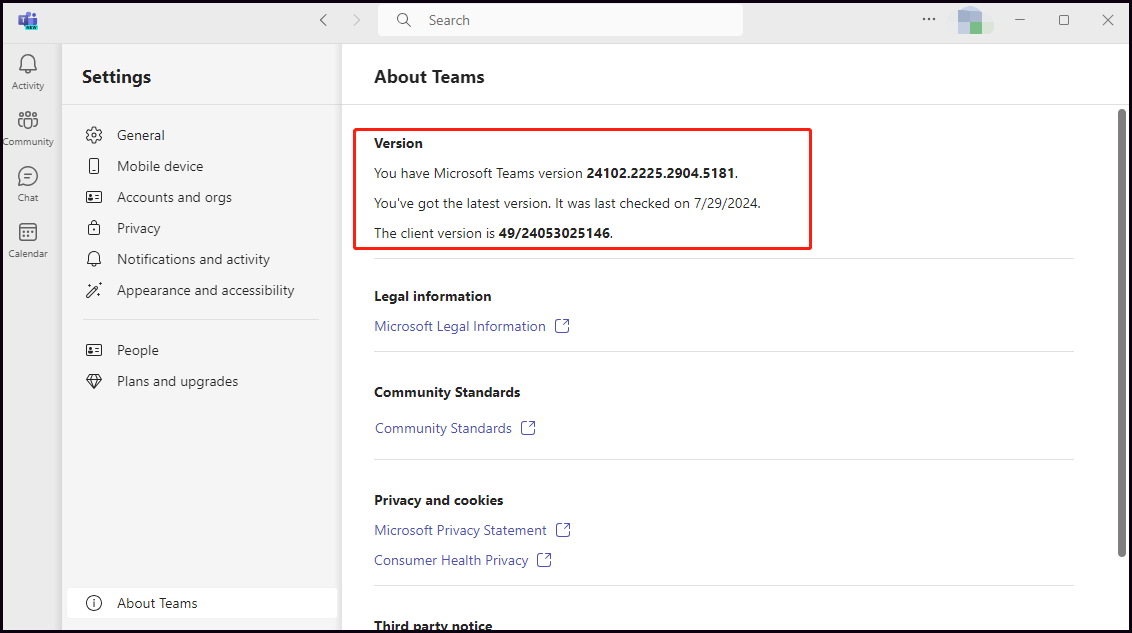
Also read: Microsoft Teams Admin Center: What Is It? How to Log into It?
For Windows 11
Step 1: Launch the built-in Teams app and go to its Settings by clicking the three dots.
Step 2: Click About Teams in the lower left corner.
Step 3: Then you can see if any update is available. If yes, click Update now to update it. If not, you will see the introduction “You’ve got the latest version.” and the button will appear as No updates under the Version section.
2. Update from Microsoft Store
Updating Teams from the Microsoft Store is an optional way. You can enable the feature of updating Microsoft Store apps automatically. Next, we will introduce how to update manually.
Step 1: Open your Microsoft Store.
Step 2: Click the Library tab from the left bottom pane and click the Get updates button.
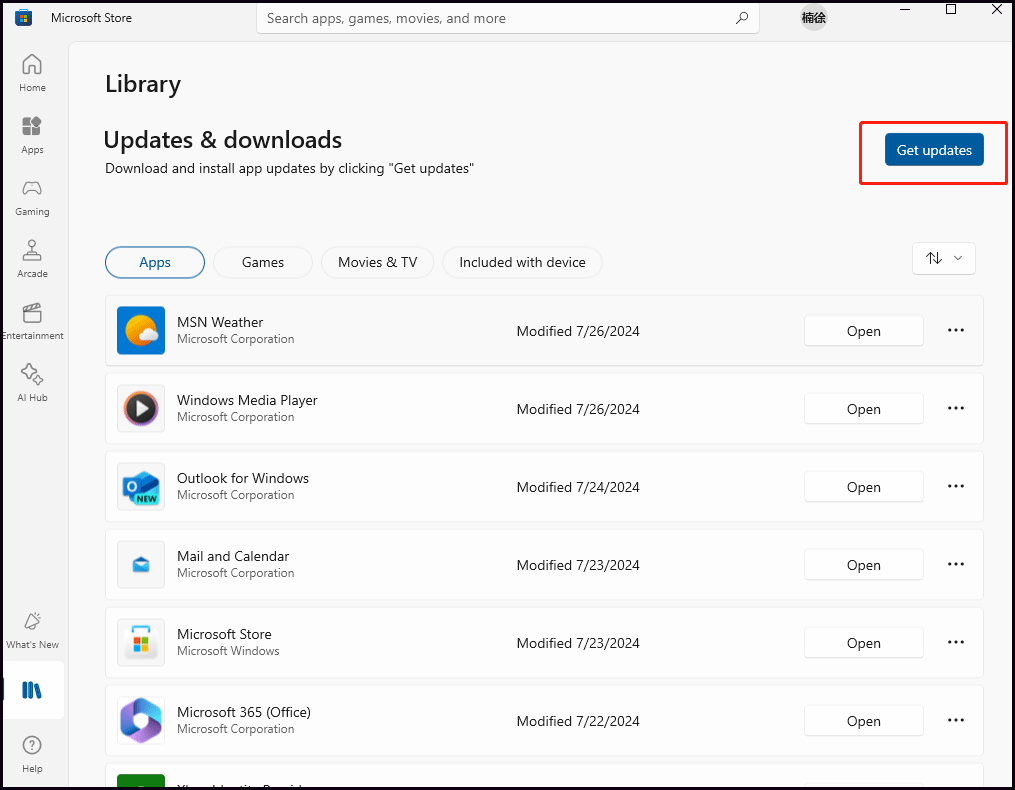
Step 3: Then it will check for updates for all apps on your device. You can choose the Update all option to download and install the updates at once. Perhaps there are some apps you don’t want to update. You can also check if any update on Microsoft Teams is available. If so, click the Update button to finish the update.
If the message “Your apps and games are up to date” appears at the top of the window under Update & downloads, you can see your apps have been fully updated, including the Microsoft Teams app.
Also read: Fixed: Microsoft Store Keeps Updating the Same Apps in Win10
MiniTool ShadowMaker TrialClick to Download100%Clean & Safe
Bottom Line
To sum up, we have shared two ways of Microsoft Teams update with you, including checking for updates in Teams manually in Windows 10/11 and updating from Microsoft Store. Meanwhile, backing up data regularly would be great. Appreciate for your reading and sharing.