Copilot has been released in Windows 11. You can refer to this MiniTool post to know what Windows Copilot is, then learn how to open and use Copilot in Windows 11.
What Is Windows Copilot?
Windows Copilot is an artificial intelligence assistant integrated into Windows 11. Its purpose is to enhance productivity and creativity. Copilot collaborates with Bing Chat and ChatGPT plugins to help you stay focused and maintain your workflow seamlessly, eliminating the need to constantly switch between apps. With Copilot’s assistance, you can obtain real answers, inspiration, and solutions for your questions, projects, and to-do list.
Windows Copilot preview was initially officially released with the Windows 11 September Update, Windows 11 KB5030310 and the Windows 11 Moment 4 Update. You can currently use it for free.
How to get started with Copilot in Windows 11? You can find a full guide in the following part.
How to Use Copilot in Windows 11?
Is Microsoft Copilot Free?
There is no additional cost to use Copilot in Windows 11. But Copilot is not available for all users now. At present, it is only available in the United States (and North America), the United Kingdom, and some countries in Asia and South America but not available in Europe (exclude the United Kingdom) due to the region’s privacy protection laws.
How to Get Copilot in Windows 11?
Copilot is available in the latest version of Windows 11 (Windows 11 2023 Update). If you are not running the latest version, you can go to Windows Update to check for updates and install the latest version.
Step 1. Go to Start > Settings > Windows Update.
Step 2. Turn on the button for Get the latest updates as soon as they are available.
Step 3. Click Check for updates, then download and install the latest Windows 11 version.
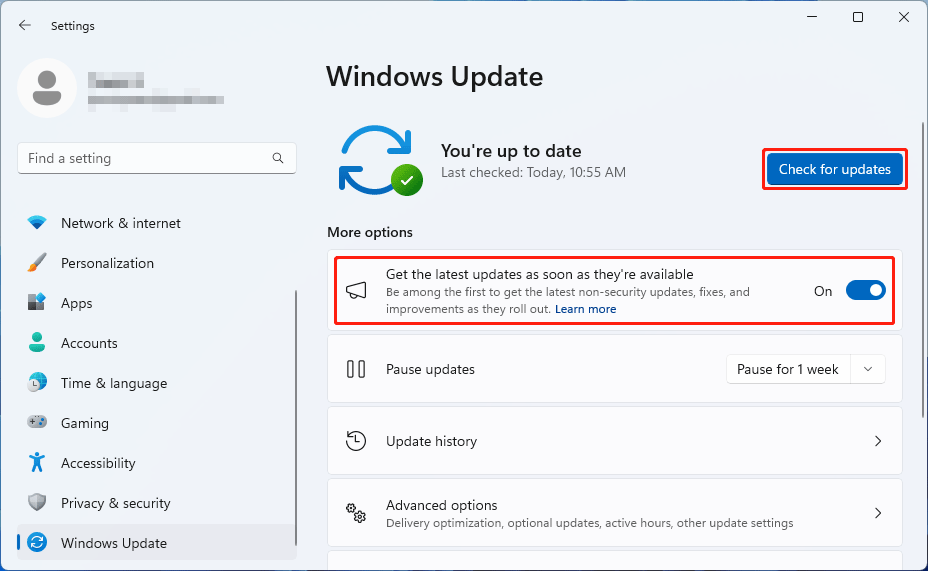
How to Enable Copilot in Taskbar?
After you get the latest Windows 11 version, the Copilot icon should appear in the taskbar. However, if you can’t find it, you can go to Taskbar Settings to make it appeared.
Step 1. Right-click the taskbar and select Taskbar Settings.
Step 2. Turn on the button next to Copilot.
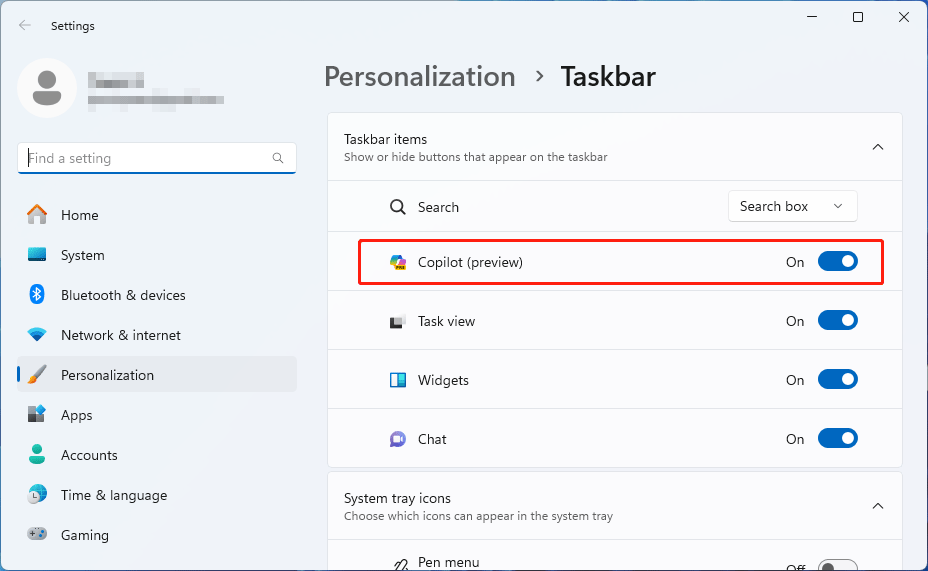
How to Open Copilot in Windows 11?
You can find and click the Copilot icon on the taskbar, or press Win + C for a quick access.
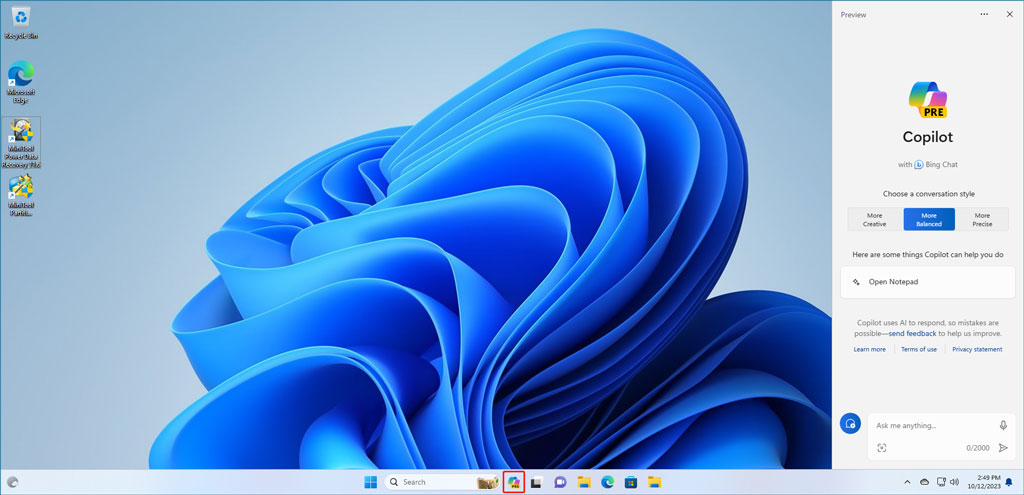
After opening Copilot in Windows 11, you can dock it in a side pane, ensuring that it remains persistent next to any of your launched apps. It is always ready to provide assistance, regardless of your activity, whether it’s for inspiration, planning, communication, or creative tasks.
How to Change Settings for Copilot?
Step 1. Open Copilot.
Step 2. Click the 3-dot menu on the top and then select Settings from the drop-down menu.
Step 3. You can see there is only one setting now: Let Copilot use content from Microsoft Edge. You can turn it on or off based on your requirements.
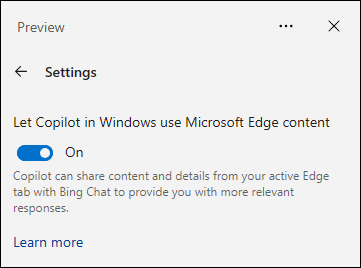
How to Use Copilot in Windows 11?
Change Settings with Copilot
Step 1. Open Copilot.
Step 2. The default conversation style is More Balanced. You can switch to another style like More Creative or More Precise.
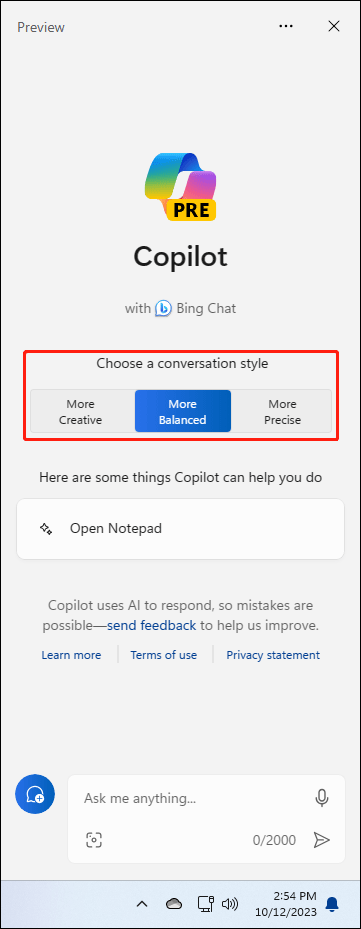
Get Answer from Copilot
You can enter your question into the Ask me anything box (the chat box) and press Enter. Then Windows Copilot will begin to generate the answer.
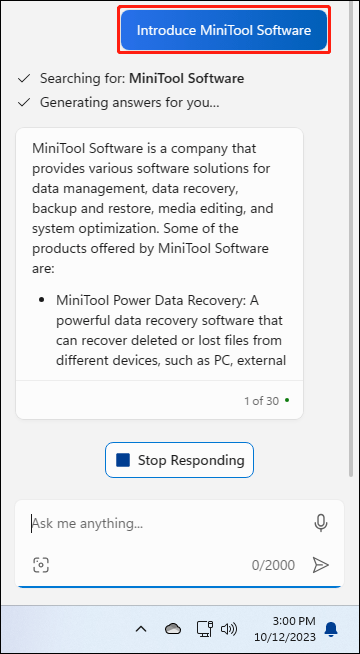
Following the answer, there are some frequently asked questions. If you’re interested, you can select one to continue asking.
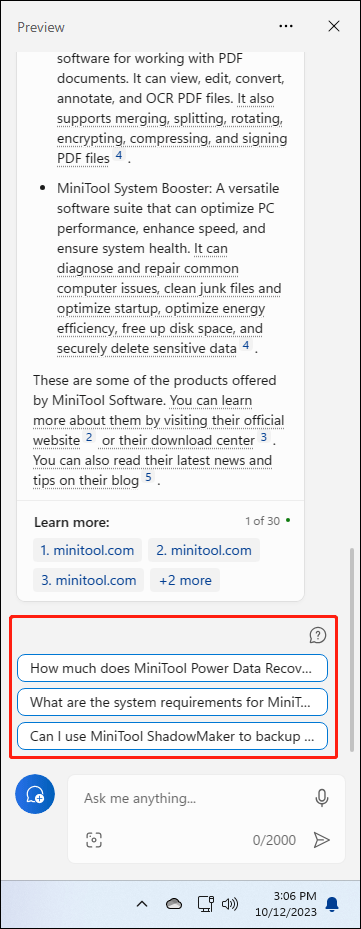
Windows 11 Copilot can go beyond words: You can copy, drag and drop, or upload images to the chat box and find more information about the images.
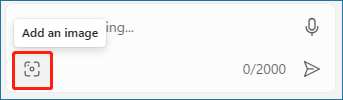
In addition, you can also use voice input or take actions such as:
- Change to dark mode
- Turn on do not disturb
- Take a screenshot
- Summarize this website (Active tab in Microsoft Edge)
- Write a story about a dog who lives on the moon
- Make me a picture of a serene koi fishpond with lily pads
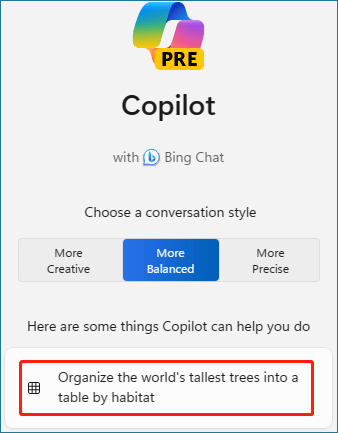
What Are Other Ways I Can Use Al in Windows 11?
Windows 11 comes with a host of AI-powered tools and features designed to enhance your experience. Take advantage of the Snipping Tool, voice access, and intelligent recommendations within File Explorer and the Start menu. Harness the power of AI to boost your creativity with applications like Clipchamp, Paint, or the Photos app.
3 MiniTool Software That Is Worth Trying
MiniTool Power Data Recovery is the best free data recovery software, which can work in all versions of Windows. You can use it to recover data from computer internal hard drives, external hard drives, SSDs, USB flash drives, etc.
MiniTool Power Data Recovery FreeClick to Download100%Clean & Safe
MiniTool Partition Wizard is a professional free partition manager. It helps you to easily manage your hard drive and removable disk drive. Many features are free for use.
MiniTool Partition Wizard FreeClick to Download100%Clean & Safe
MiniTool ShadowMaker is Windows backup software, which can backup system and files. This software is a good choice if you want to back up your computer.
MiniTool ShadowMaker TrialClick to Download100%Clean & Safe
Bottom Line
How to use Copilot in Windows 11? The full guide in this post can help you get started with Windows 11 Copilot. You can see it is easy to use it to help you do many things.