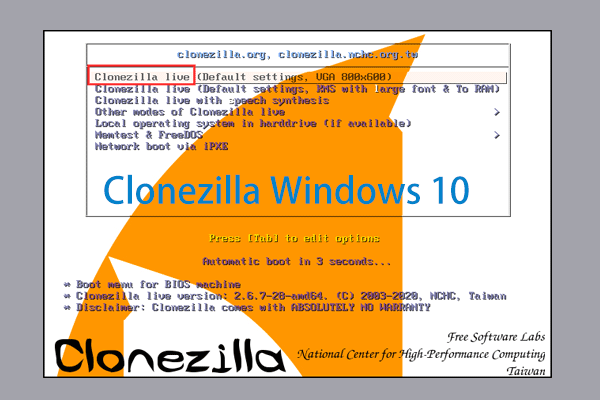About Rescuezilla
Before describing how to use Rescuezilla, let’s have an overview of this tool.
Rescuezilla is free open-source software that can let you easily and effectively make a backup for your hard drive to an external hard drive. Once the disk goes wrong, you can directly restore documents and settings to the exact state using the disk image. Also, this tool enables you to clone a hard drive to another disk.
This backup software is fully compatible with Clonezilla and it is the Clonezilla GUI. To sum up, Rescuezilla offers an efficient backup, restore, and clone solution.
In our previous post, we demonstrated how to use Rescuezilla to clone a disk. Today, let’s see some information on Rescuezilla backup and restore.
How to Use Rescuezilla: Backup and Restore
Unlike other backup programs, you cannot directly download & install and run it inside Windows. You need to download Rescuezilla ISO, write it to USB, and boot the PC from USB. Then, see these steps on how to back up your PC using Rescuezilla:
Step 1: Download Rescuezilla from its official website to get the ISO file.
Step 2: Get Rufus to write the ISO image to a USB drive: launch this tool, choose ISO, and click START > OK to create a bootable USB drive.
Step 3: Restart the Windows system, press Del or F2, change the boot order, and run the PC from that USB drive.
Step 4: After choosing a language, start Rescuezilla to enter the main interface, and tap on Backup.
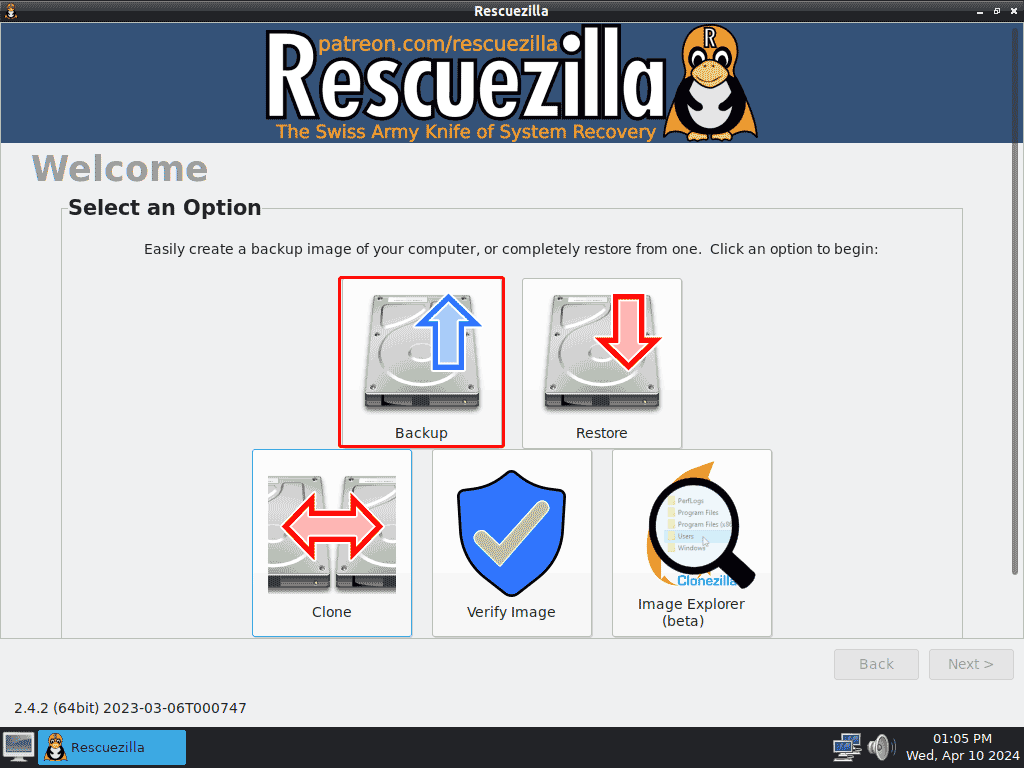
Step 5: Choose the source hard drive and select the partitions you want to backup.
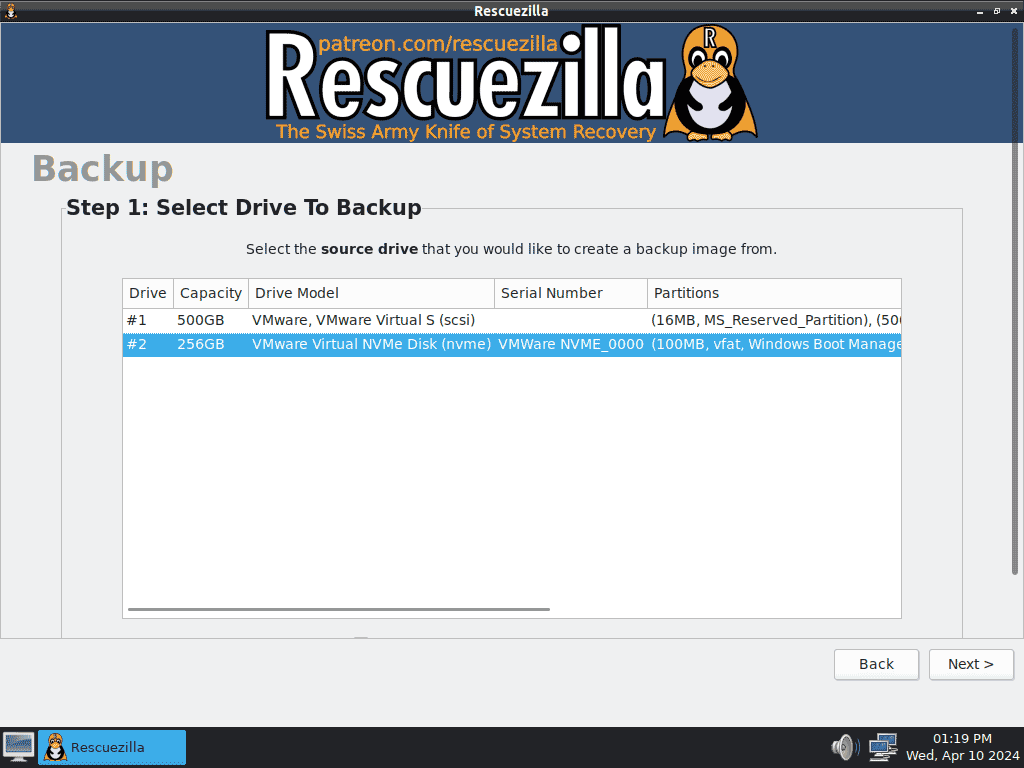
Step 6: Select the target drive and specify a destination folder to save the disk image.
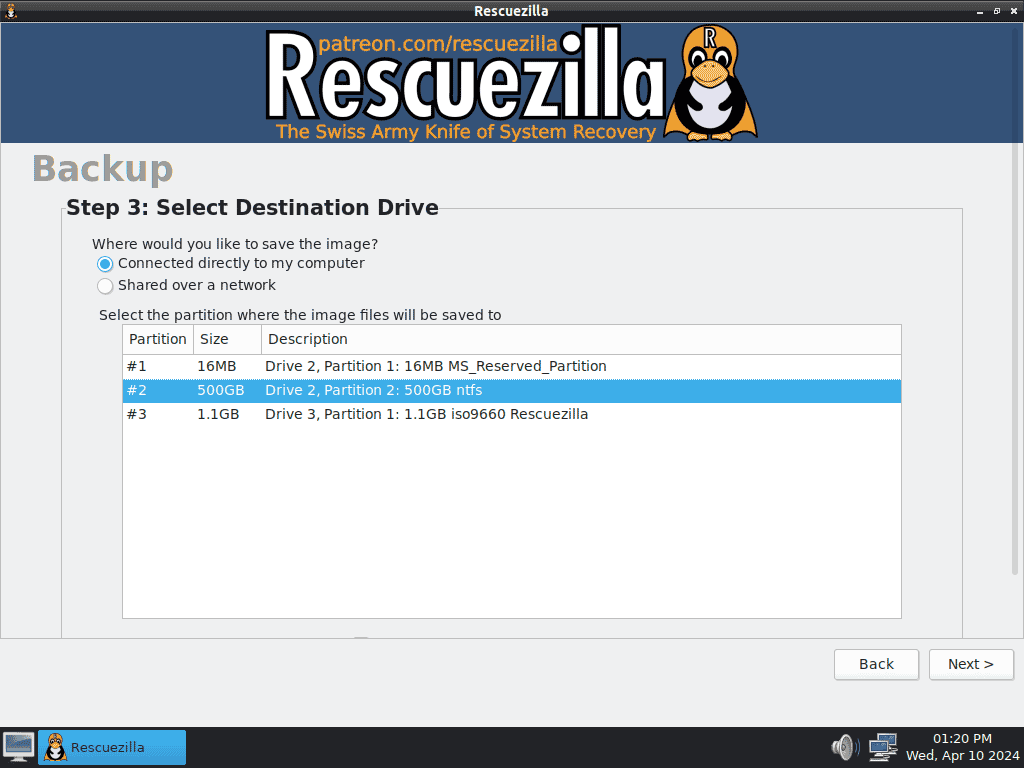
Step 7: After naming the backup file, choose a compression rate.
Step 8: Confirm the backup configuration and start the backup progress.
Once your hard drive malfunctions, you can enter the main interface of Rescuezilla and click Restore. Then, finish the recovery process by following the on-screen prompts.
Back up Your PC with a Rescuezilla Alternative
When you back up your PC using Rescuezilla, you may notice that this backup tool offers limited features in PC backup. You can only back up the entire disk or selected partitions but cannot choose some files to back up, let alone some backup methods like automatic, differential, and incremental backups.
To keep your PC safe in a flexible way, an alternative is a good option. MiniTool ShadowMaker, a powerful PC backup software, offers several backup solutions – file backup, folder backup, disk backup, partition backup, and Windows system backup.
What’s more, you can schedule a plan for your data backup and make incremental & differential backups. Also, you can run this tool to sync files/folders and clone a hard drive. Right now, get this tool and try it on Windows 11/10/8/8.1/7.
MiniTool ShadowMaker TrialClick to Download100%Clean & Safe
Step 1: Run MiniTool ShadowMaker to its Backup page.
Step 2: Click SOURCE > Folders and Files, check the files you want to backup, and tap OK.
Step 3: Go to DESTINATION and choose a drive to save the backup image file.
Step 4: Finally, start the backup by hitting Back Up Now.
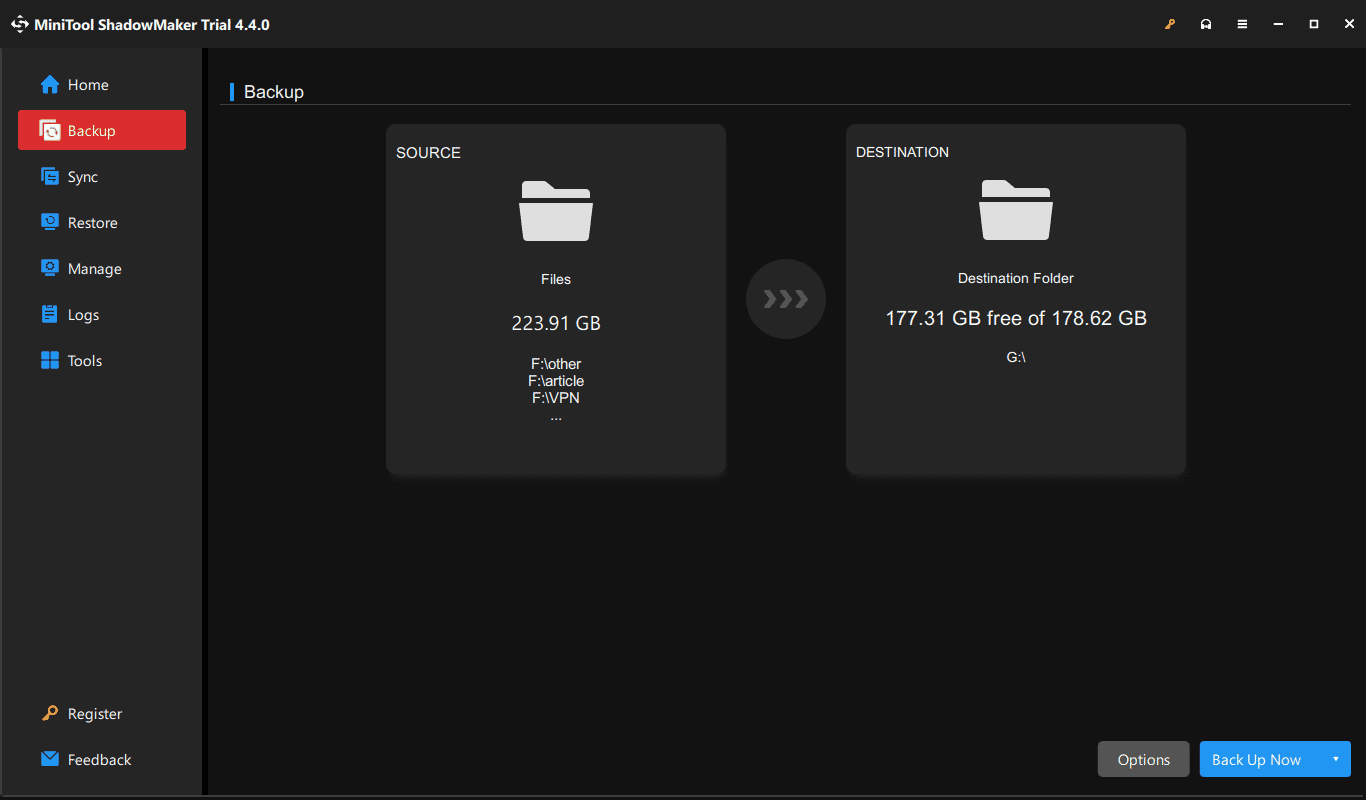
Verdict
How to use Rescuezilla to back up your PC? From this post, you know the steps. Relatively speaking, Rescuezilla lacks some necessary features in the backup. To satisfy your needs, we recommend MiniTool ShadowMaker. Get it for a try.