How to verify game files on Steam to tackle issues like crashes, freezes, or error messages? This guide from MiniTool Software provides a step-by-step instruction for accessing the verify integrity of game files feature, highlighting its importance for maintaining smooth gameplay and preemptively addressing potential problems.
In the realm of digital gaming, encountering technical issues can be a frustrating experience. Whether it’s crashes, glitches, or unexpected errors, these issues can often disrupt your gameplay and leave you scratching your head for solutions.
How to repair game files on Steam?
Thankfully, Steam, one of the most popular digital distribution platforms for PC gaming, offers a handy feature to help address such problems: verify integrity of game files on Steam. In this article, we’ll explore how to verify game files on Steam, along with when and why you might need to do so.
When You Need to Verify Game Files on Steam
There are several scenarios where verifying game files on Steam can prove to be beneficial:
- Game Crashes or Freezes: If you’re experiencing frequent crashes or freezes while playing a game on Steam, it could be due to corrupted or missing game files. For example, Helldivers 2 crashes on launch, Helldivers 2 black screen on startup, etc.
- Graphical or Performance Issues: Sometimes, graphical glitches or performance issues may arise due to damaged game files. Verifying these files can help resolve such issues.
- Error Messages: Certain error messages indicating file corruption or integrity issues may prompt you to verify game files. This can repair a game on Steam.
- Preventive Maintenance: Even if you’re not currently experiencing any noticeable issues, verifying game files periodically can serve as a proactive measure to ensure your game library remains in optimal condition.
How to Verify Integrity of Game Files on Steam
Verifying the integrity of game files on Steam is a straightforward process. You can follow these steps:
Step 1. Restart your computer and then launch Steam.
Step 2. Navigate to Library located at the top of the Steam window to access your game library.
Step 3. Locate the game you want to verify in your library, then right-click on the game title and select Properties from the dropdown menu.
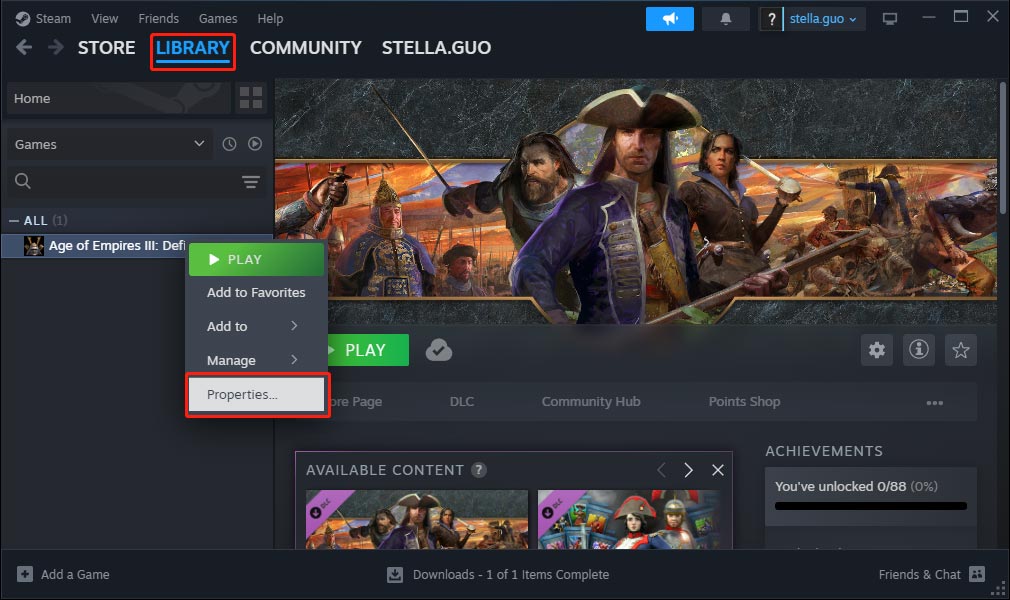
Step 4. Navigate to the Installed Files tab and then click the Verify integrity of game files button. This will initiate the verification process, during which Steam will examine your game files and compare them to the ones stored on its servers.
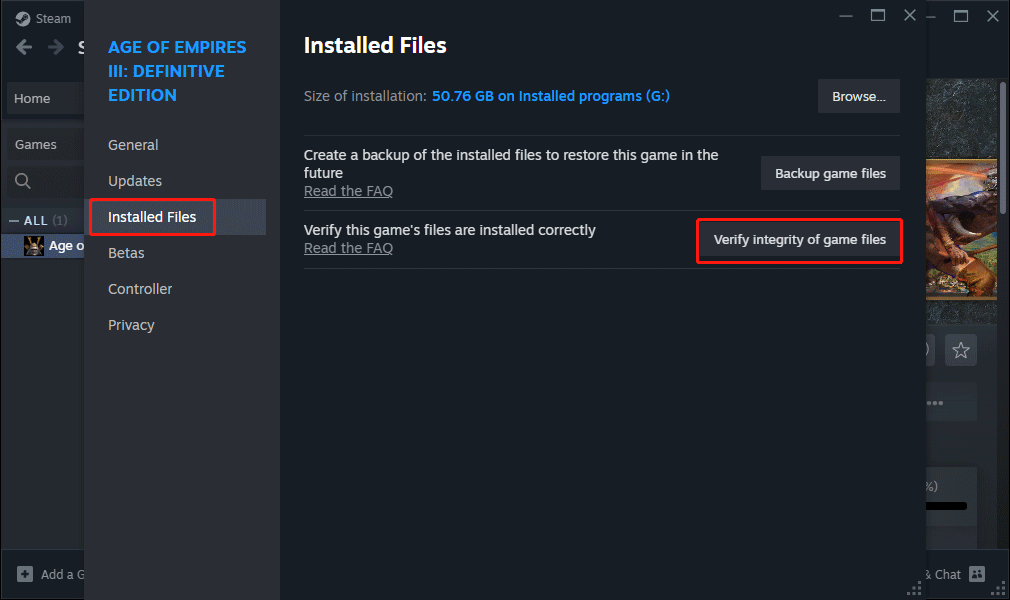
Step 5. Depending on the size of the game and your internet connection speed, the verification process may take some time. Steam will automatically download and replace any corrupted or missing files it detects.
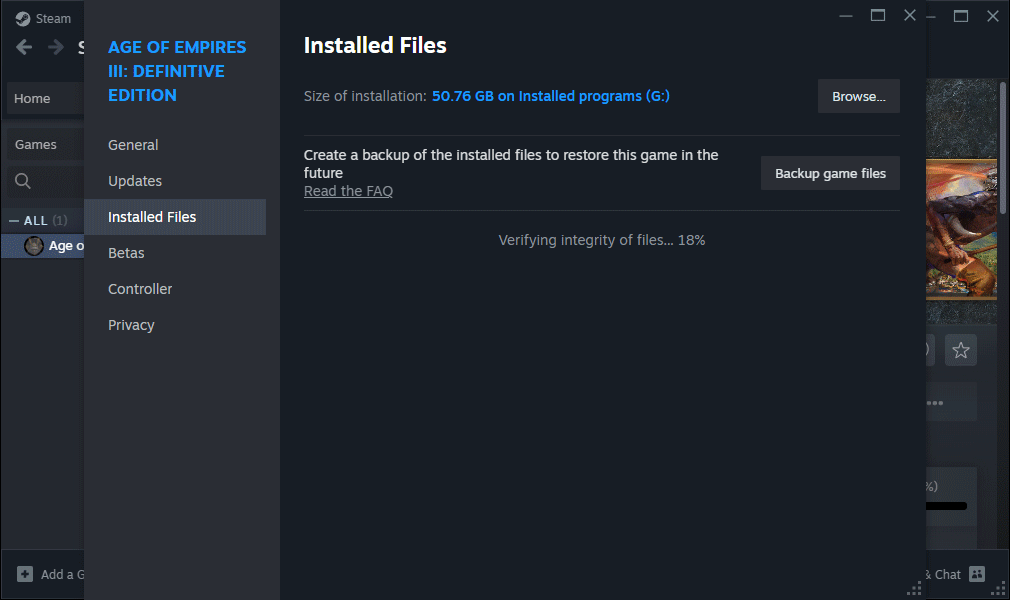
Step 6. Once the verification process is complete, Steam will display a message indicating the outcome. If any issues were found and resolved, you should now be able to launch the game without encountering the previous problems.
How to Recover Deleted Game Files on a Windows Computer
If you only want to recover deleted game files, you can also try MiniTool Power Data Recovery. This data restore tool can recover all kinds of files on a PC. Game files stored on the computer are also supported.
MiniTool Power Data Recovery FreeClick to Download100%Clean & Safe
Conclusion
Now, you should know how to verify game files on Steam. It is a simple yet effective solution for addressing various technical issues that may arise while gaming. Whether you’re troubleshooting crashes, graphical glitches, or performance issues, this feature can help ensure that your gaming experience remains smooth and enjoyable.
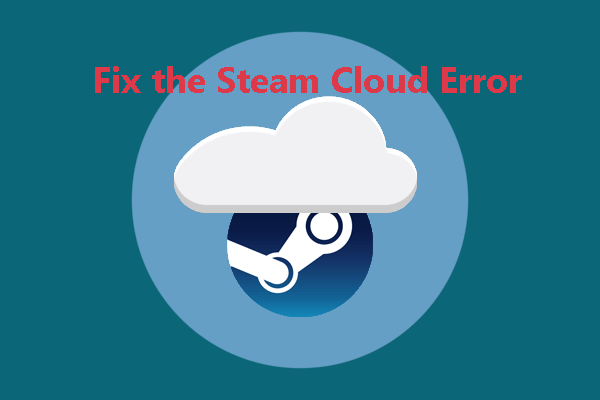
![How to Recover Deleted Games in Windows 10? [Problem Solved]](https://mt-test.minitool.com/images/uploads/2021/03/how-to-recover-deleted-games-on-pc-thumbnail.jpg)