As an HP laptop or desktop user, you will run into the HP JumpStart Bridge program. However, the fact is that most people don’t know much about HP JumpStart. Noticing this, MiniTool Solution offers this post to introduce HP JumpStart Bridge, show you how to use HP JumpStart, and tell you whether you need to remove it from PC.
If you’re using an HP laptop or desktop computer, you probably have noticed the HP JumpStart Bridge software. However, the problem is that most HP users know little about HP JumpStart: what is HP JumpStart Bridge should I remove it. The following content helps you get clear answers.
MiniTool Power Data Recovery TrialClick to Download100%Clean & Safe
What Is HP JumpStart Bridge
Before talking about how to use HP JumpStart or do I need HP JumpStart, I’d like to introduce HP JumpStart first. What is HP JumpStart? To be specific, HP JumpStart Bridge is one of the preloaded programs on a variety of HP products (HP laptops, Notebooks, desktop computers, and more). HP JumpStart guides HP users through a multi-step welcome process to help them get start with new hardware smoothly.
Is BridgeCommunication.exe a virus?
No. BridgeCommunication.exe is a process belonging to HP JumpStart Bridge (also known as HP BridgeCommunication Software). It is always running in the background on HP computers unless available updates to the HP software are found. It offers options to help users change desktop appearance and set up speaker & microphone controls.
What Does HP JumpStart Do
After knowing the JumpStart definition, you should get to learn about the things that HP JumpStart will do on an HP computer.
- HP JumpStart will first guide you through the product registration process for your new HP device.
- It allows you to download updates & receive new information about your products or services.
- It helps you enable some free services easily, such as McAfee and Dropbox.
- HP JumpStart makes it easy for you to pre-install the apps you like.
- It gives you more control over the customization of your device than the standard initialization routine.
- The HP JumpStart Concierge screen shows you the tips and suggestions to install programs and personalize computer.
Is McAfee A Good Antivirus Program For You Or Not?
How to Use HP JumpStart
Please follow this to launch HP JumpStart and start to use it.
- Open the Start menu on your HP device.
- Look for HP JumpStart and click it.
- Click Register or Skip.
- Finish Dropbox registration.
- Finish McAfee registration.
- Choose other apps to register in the App window if you like.
- Click Download and then Done.
- You can view the App Install Status in the Concierge screen.
- Click Get More Apps if you need.
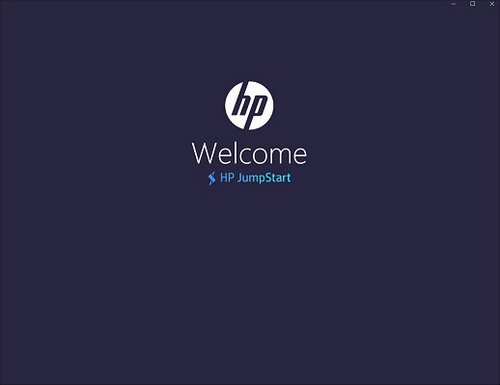
Can You Delete or Remove HP JumpStart Bridge
Many users are wondering what is HP JumpStart should I remove it. This part tells you all.
You can disable the HP JumpStart Bridge if you find it is not helpful.
- Press Windows + X.
- Select Run from the WinX menu.
- Type msconfig and press Enter.
- Shift to the Services tab.
- Check Hide all Microsoft services.
- Find HP JumpStart Launch and uncheck it.
- Click Apply and OK.
- Restart your HP computer.
Besides, you can delete or remove the HP JumpStart Bridge and the downloaded apps you don’t want anymore.
- Open Control Panel on your PC.
- Click Uninstall a program.
- Find HP JumpStart Bridge and select it.
- Click Uninstall and follow the instructions to continue.
- Restart your computer when the process is finished.
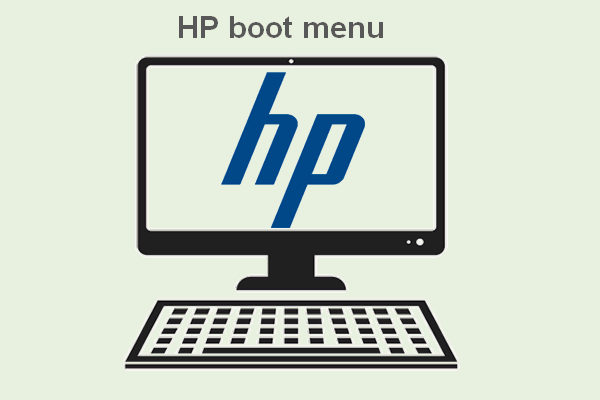
![[Fixed] WinX Menu Not Working In Windows 10](https://mt-test.minitool.com/images/uploads/2020/03/winx-menu-not-working-windows-10-fixed-thumbnail.png)