Learn how to create vertical lines, horizontal lines, borderlines, signature lines, strikethrough, as well as underline in this article offered by MiniTool Corporation. The methods in this article apply to Microsoft 365, Word 2019, Word 2016, Word 2013, Word 2010, Word 2007, as well as the respected corresponding versions of Outlook.
To insert horizontal line in Word documents or emails, also called horizontal rules, can separate text sections and increase visual appeal.
#1 How to Insert a Line in Word? (Horizontal Line)
How to add a line in Word? The quickest method is to rely on the AutoFormat feature. When you key in certain characters 3 times on their own line and press Enter, those characters will turn into a horizontal line immediately. The detailed guide is as below.
Step 1. Put your mouse cursor where you would like to make a horizontal line.
Step 2. Input 3 times for one of the below characters and then press Enter.
- Hyphens: —
- Underlines: ___
- Equal signs: ===
- Tildes: ~~~
- Number signs: ###
- Asterisks: ***
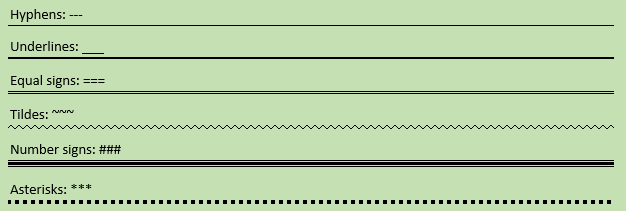
Step 3. Then, the three characters will become a horizontal line for the full width of the page.
If you are within a column, the line will match the width of the column. If you want to further add text above the line, just locate the cursor where you’d like the text to be and start typing.
Please note that the AutoFormat function isn’t available in Office Online. If you have a desktop version of Office, just click Open in (program name) in your desktop program to open the file and make use of the cropping tools.
Also read: [Beginner’s Guide] How to Use Find and Replace in Word?
#2 How to Draw a Line in Word? (Multi-shape Line)
Besides automatically create a line in Word, also, you are able to manually draw a line instead. Just follow the guidance below.
Step 1. Within the Insert tab on the top menu, click on the Shapes option.
Step 2. In the drop-down menu, under the Lines section, select a type of line you like.
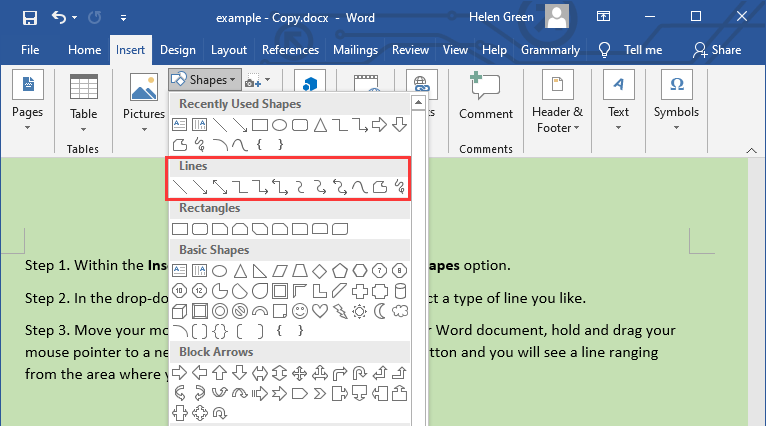
Step 3. Move your mouse cursor to the target location in your Word document, hold and drag your mouse pointer to a new location. Then, release the mouse button and you will see a line ranging from the area where your mouse has gone through.
You can customize the line by clicking on it, select the Layout Options icon or further choose See more. Then, personalize your own line style. Or, you can right-click on the line and specify your preferences.
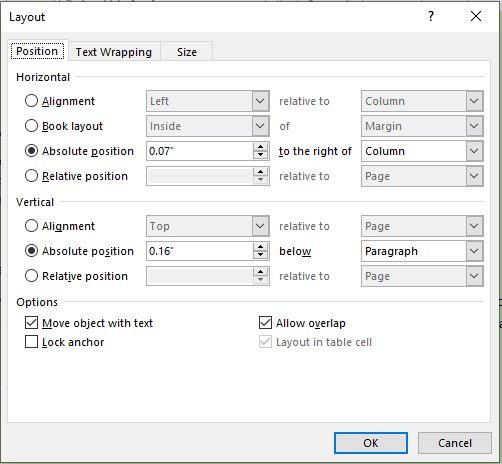
#3 How to Make a Line in Word? (Horizontal & Border Lines)
Another way to put a line in Word is via the Ribbon. Just do the below steps.
Step 1. Locate the mouse cursor where you plan to insert a line in Word.
Step 2. In the Home tab, click the inverted triangle behind the Borders icon within the Paragraph section.
Step 3. Choose Horizontal Line in the drop-down menu.
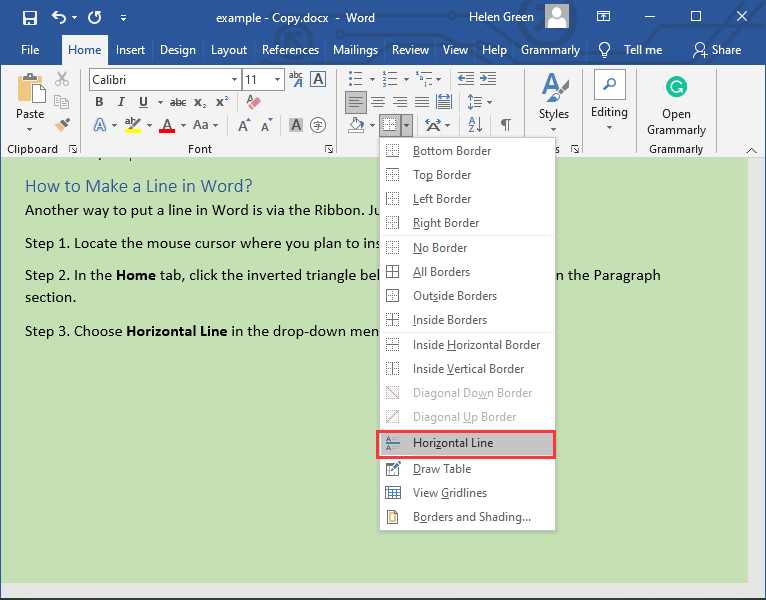
You can specify the look of the horizontal line by double-clicking on it. Then, the Format Horizontal Line box will appear and you can modify the width, height, color, and alignment there. Or, right-click on the line and specify its borders and shading. Or, click on the horizontal line to make it active, then, drag to change its length and width.
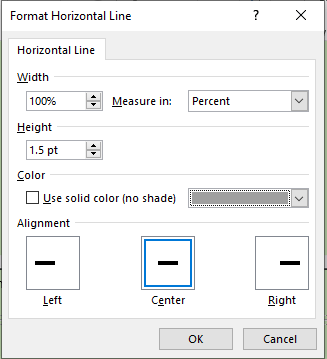
Related article: How to Double Space in Microsoft Word 2019/2016/2013/2010
Border Lines
Or, you may choose one of the borders to serve as the line. The top and bottom borders look very similar to the horizontal lines. The right and left borders seem like vertical lines; yet, the left and right borders are very short and can only cover the width of a single line of text.
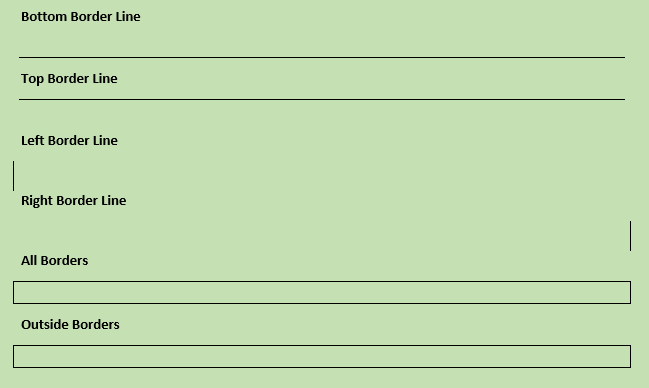
#4 How to Insert a Line in Word? (Vertical)
The following will introduce two ways of creating a vertical line.
Way 1. Add Vertical Line with Columns
You can rely on separating the text into multiple columns to create a vertical line between two columns.
Step 1. Select the content that you want to separate into columns. If you don’t choose, it will separate the whole document into columns.
Step 2. In the Layout tab, click the Columns and select the type of columns you like, One, Two, Three, Left, or Right.
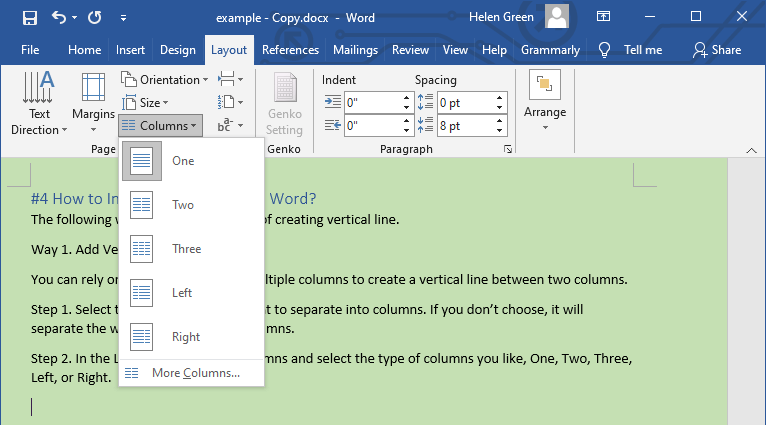
Step 3. If none of the above selections is what you want, you can click More Columns and specify your columns in the pop-up dialog.
Step 4. In the Column dialog, check Line between option and click OK to save the changes.
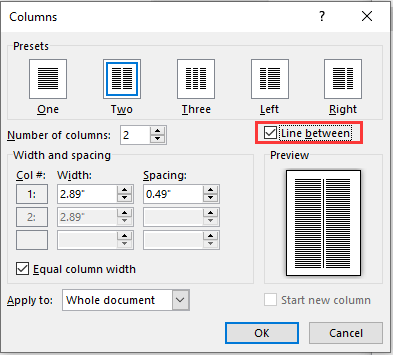
Finally, your text will be separated into columns with a vertical line between two columns. If you want to delete this type of vertical line, just uncheck Line between or change the columns to One.
You may also like: How to Add Page Numbers in Word (Start from a Specific Page)
Way 2. Draw a Vertical Line with a Bar Tab
Tab stops in Word align lines and paragraphs. The bar tab, however, does not set a tab stop. Instead, it inserts a vertical line and demarcates your paragraph into columns.
Step 1. Select the paragraph(s) where you’d like to add a vertical line.
Step 2. In the Home tab, click the arrow in the bottom right corner of the Paragraph section to open the Paragraph Settings window.
Step 3. In the Paragraph window, click the Tabs button in the lower left.
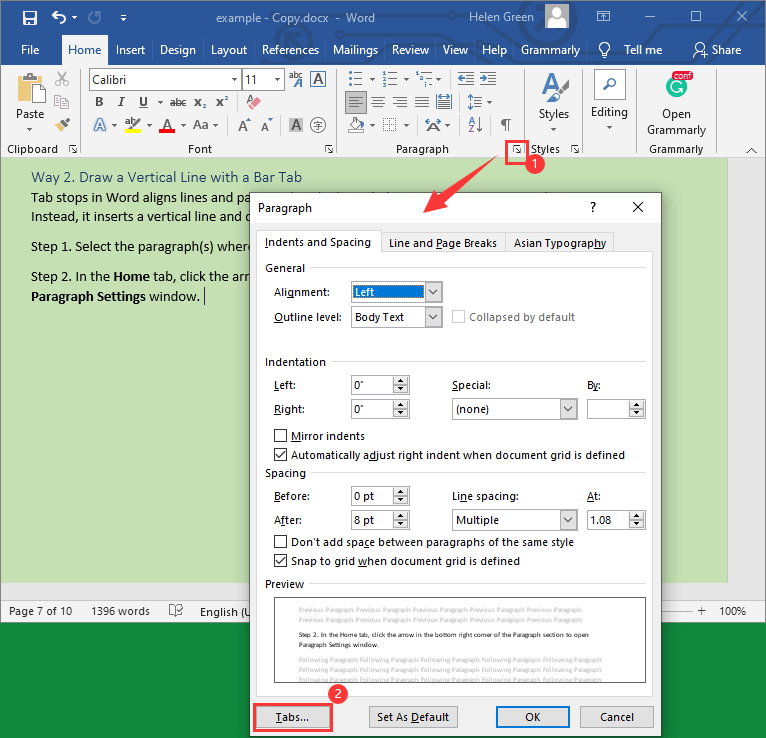
Step 4. In the next Tab dialog, input your preferred value into the Tab stop position column, select Bar in the Alignment section, click Set, and then OK to save settings.
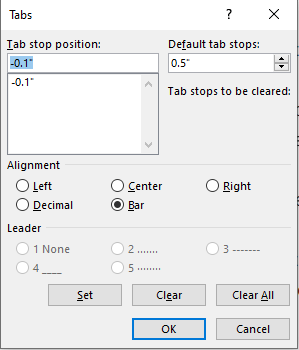
Finally, you can see a vertical line appears covering the paragraph you select in the beginning. If you want to remove the vertical line, just select the target paragraph(s), go to the Tabs dialog, select Clear/Clear All, and click OK.
Similar article: How to Rearrange Pages in Word? | How to Move Pages in Word?
#5 How to Put a Line in Word? (Underline)
There is another kind of line called underline that locates right under the text. If you want to start to use the underline with your next text, just click the Underline icon in the Home tab, or use the Ctrl + U shortcut key, and then start typing.
If you want to add an underline to the already exist content, just select it and click the Underline icon.
You can customize the underline type by clicking the inverted triangle behind the icon and select the type and color you like.
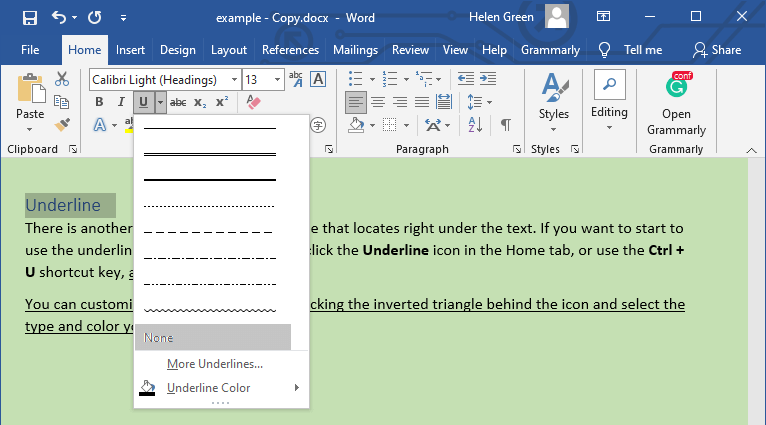
How to Change Line Spacing in Word?
If you choose More Underlines in the underline menu, you can further specify the line spacing in Word in the Advanced tab in the pop-up window. There are three models to choose from: normal, expanded, or condensed. Furthermore, you can decide how much space in the behind By box.
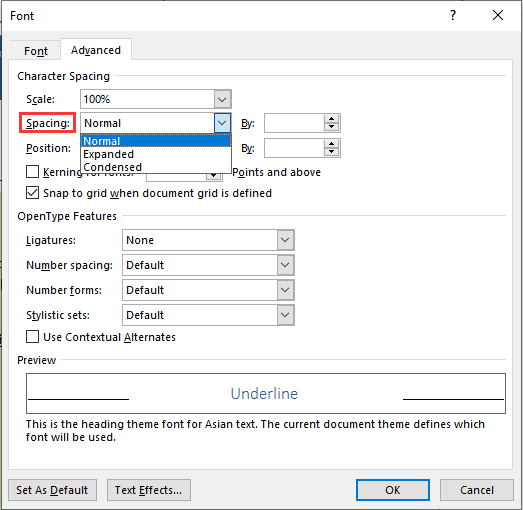
#6 How to Create a Line in Word? (Strikethrough)
Strikethrough draws a line cross through the text. Just click its icon in the Home tab to enable it and re-click the icon to disable it.
#7 How to Insert a Line in Word? (Signature Line)
The signature line specifies the individual who must sign. While inserting a digital signature requires that you obtain a digital ID, such as one from a certified Microsoft partner. Let’s go directly to the steps.
Step 1. Move to the Insert tab.
Step 2. Click on the Signature Line.
Step 3. In the drop-down menu, select the signature line type you want and finish the settings. Here, let’s take the Microsoft Office Signature Line for example.
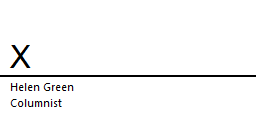
#8 How to Remove Line in Word?
Since you can put different lines into your Word document, the way to remove them are unlike.
How to Delete Horizontal Line in Word?
There are 2 methods.
Method 1
Move your cursor to select the horizontal or vertical line and press Delete or Backspace on the keyboard to delete the line. This method is also appliable to the borderlines.
Method 2
Click on the horizontal line to activate it, then use the Delete or Backspace key to remove it.
How to Get Rid of a Line in Word?
Here, we will talk about how to remove underline and strikethrough. Just select the text with which you want to remove the line, click the icon for the underline or strikethrough and the line will disappear. It is as easy as a piece of cake.
Conclusion
All in all, lines in Word serves as decoration. They attract readers’ attention to where they are and help authors to express themselves better. Now, start writing your articles with all kinds of lines!
How about: