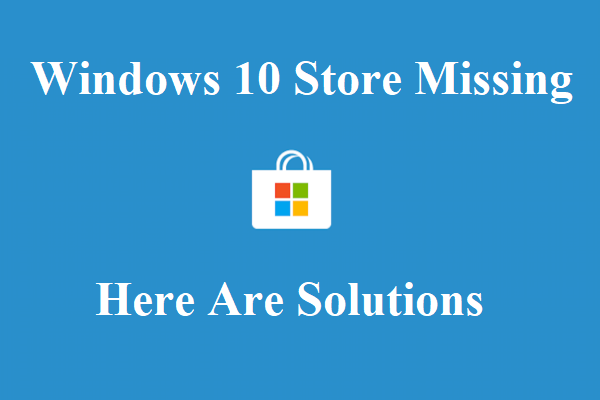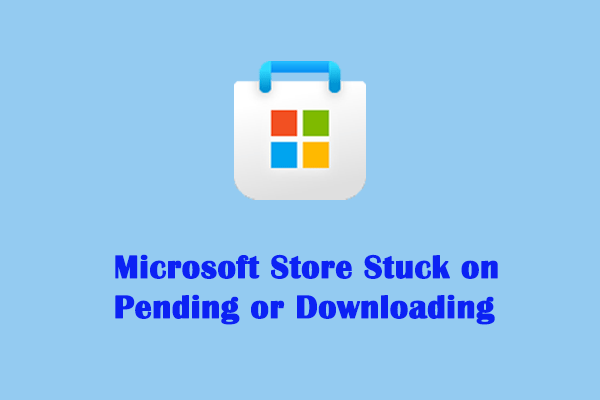Microsoft Store is a safe and portable approach for Windows users to search and download software. However, some users discover the install button missing from Microsoft Store; thus, they can’t download the wanted app. You can try the following four methods to get the button back.
Fix No Install Button on Microsoft Store
Fix 1: Re-log the Microsoft Account
You can first try this easiest way to resolve the install button missing problem.
Step 1: Open the Microsoft Store and click on the profile icon on the top right.
Step 2: Choose Sign out on the context menu.
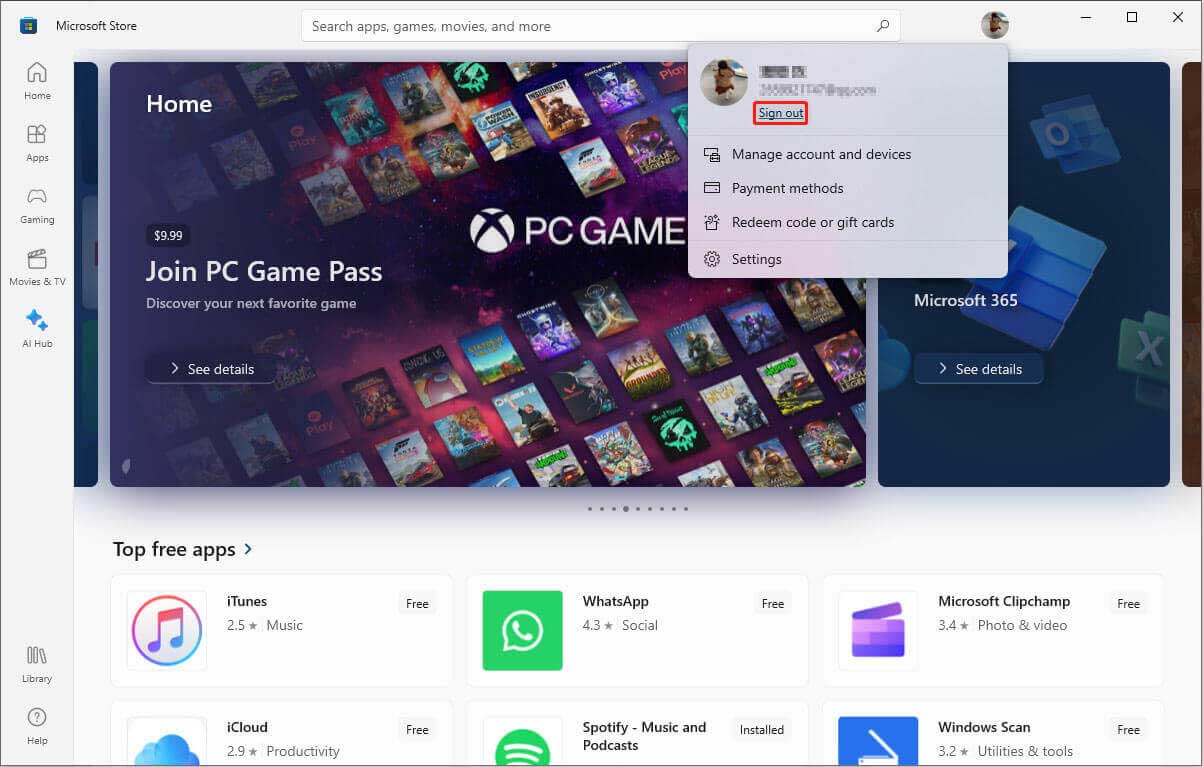
Step 3: Right-click on the Windows icon to choose Task Manager. You should terminate all the programs that are related to the Microsoft Store.
Step 4: Open the Microsoft Store and log into your account again.
Fix 2: Run the Windows Store Apps Troubleshooter
Microsoft designs a series of standard tools to help users solve some computer problems. The troubleshooters help to detect and fix problems automatically. When you find the install button not showing on Microsoft Store, you can run the Windows Store Apps troubleshooter to fix it.
Step 1: Press Win + I to open Windows Settings.
Step 2: Choose Update & Security and click on the Troubleshoot tab.
Step 3: Scroll down to click on the Additional troubleshooters option.
Step 4: At the bottom lies the one we need, the Windows Store Apps. Select it and click on Run the troubleshooter button.
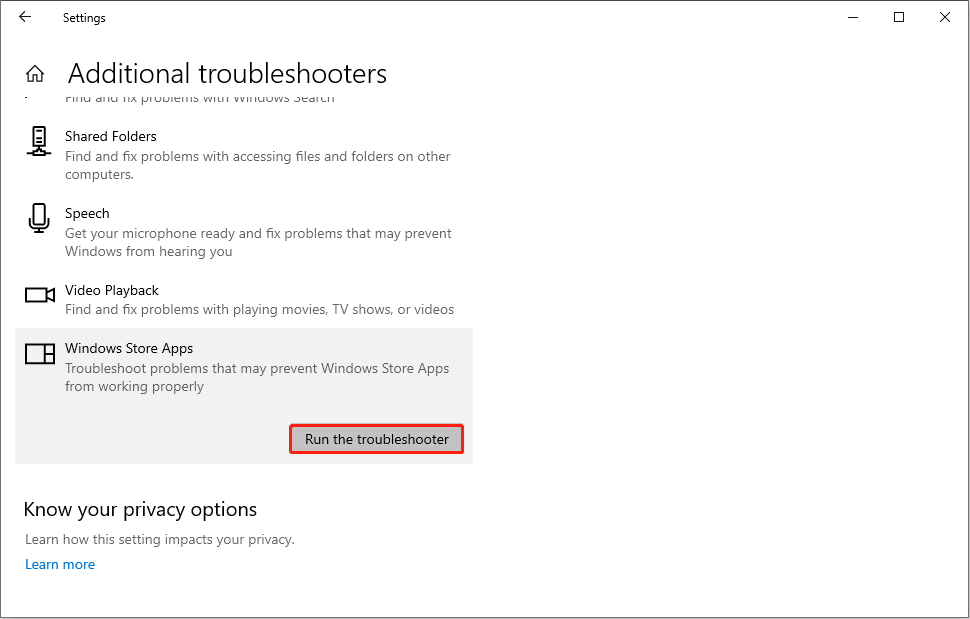
You can wait for the troubleshooter to find and fix problems, then go to check whether the install button comes back.
Fix 3: Reset Microsoft Store
Same as other apps, the Microsoft Store will keep many cache files for a quick load. This will shorten the load time but corrupted or missing cache files will cause various problems, such as no install button on Microsoft Store. You can follow the next steps to fix this problem.
Step 1: Press Win + R to open the Run window.
Step 2: Type WSReset.exe into the text box and hit Enter.
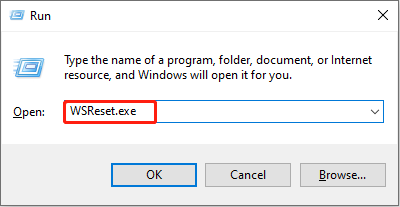
This operation will reset the cache files. If the cache files are the problem, this solution will make sense.
This article shows you more methods to reset Windows Store: The Step-by-Step Guide on How to Reset Windows Store.
Fix 4: Restart the Microsoft Store Install Service
Windows Services is a tool that manages various functions on your computer. If a service malfunctions, the corresponding app might cause various problems. If your Microsoft Store has no install button, restarting the Microsoft Store Install service may be helpful.
Step 1: Press Win + R and type services.msc into the text box.
Step 2: Click on the OK button to open the Windows Services window.
Step 3: Look through the service list to locate the Microsoft Store Install service.
Step 4: Select it and click on the Restart button to restart this service.
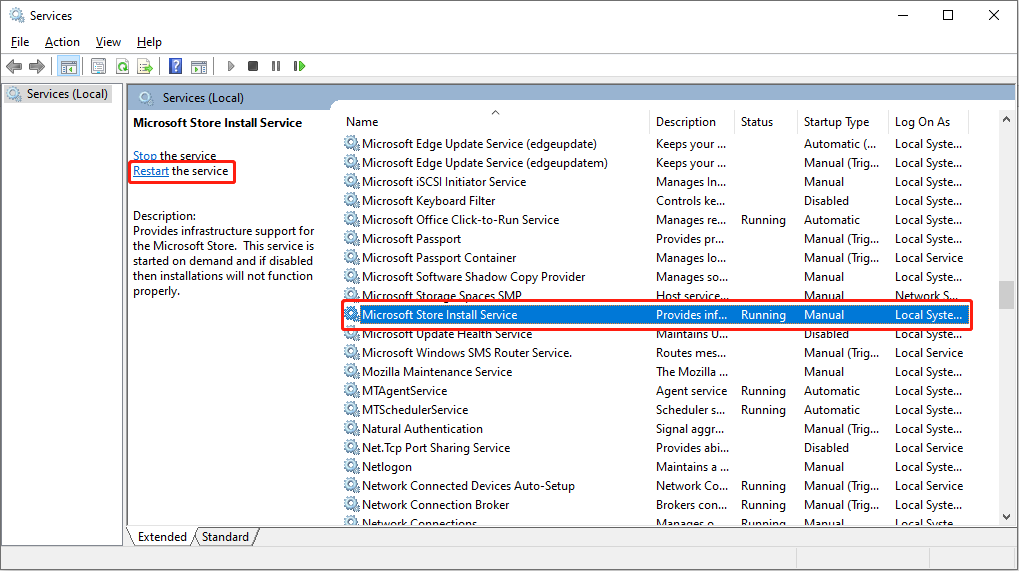
You need to restart your computer to refresh the settings. After that, go to Microsoft Store to see if you can download and install software normally.
Final Words
When you find the install button missing from Microsoft Store, try to rectify this issue by yourself with the above methods. If the problem still exists, downloading apps from the Microsoft Store website is also a solution.
MiniTool Power Data Recovery is a user-friendly and powerful free file recovery software. You can use this tool to recover deleted photos, documents, videos, and audio files from the computer, USB drive, CD/DVD, and other removable devices.
MiniTool Power Data Recovery FreeClick to Download100%Clean & Safe
No matter whether your files are permanently deleted or missing due to unknown reasons, MiniTool Power Data Recovery is a good choice for you to restore them.