Windows 11 24H2 is now rolled out to all eligible PCs. Even though it is a phased rollout, it is available to install Windows 11 2024 Update right away if you wish to run it early. In this tutorial, MiniTool will introduce 4 simple options to you to get this new update.
The major update, Windows 11 24H2, also called Windows 11 2024 Update, is gradually released to all users. It brings many new features & improvements, such as Windows Recall, a revamped Copilot app, Wi-Fi 7 support, Sudo for Windows, an improved context menu, etc.
However, not all eligible users can experience this new update since it is a phased rollout, which means users can upgrade to Windows 11 24H2 in weeks or months. If you have a compatible system and want to install Windows 11 2024 Update right now, here is how to do it.
Things to Notice
The guide here on how to get Windows 11 24H2 is only for supported hardware. Hence, make sure your device meets the minimum system requirements by running the PC Health Check app.
Also read: How to Check If Your PC Can Run Windows 11 24H2
Since installing Windows 11 24H2 can make huge changes to the system, some potential update issues will appear, resulting in data loss or system failure. As well, one way to get this update is a clean install, which erases some files.
For the sake of security, you had better have a full backup of your PC using the best backup software, MiniTool ShadowMaker which favors file backup, partition backup, disk backup, and system backup. Just download, install, and launch this backup utility, and then refer to this tutorial – How to Backup PC to External Hard Drive/Cloud in Win11/10.
MiniTool ShadowMaker TrialClick to Download100%Clean & Safe
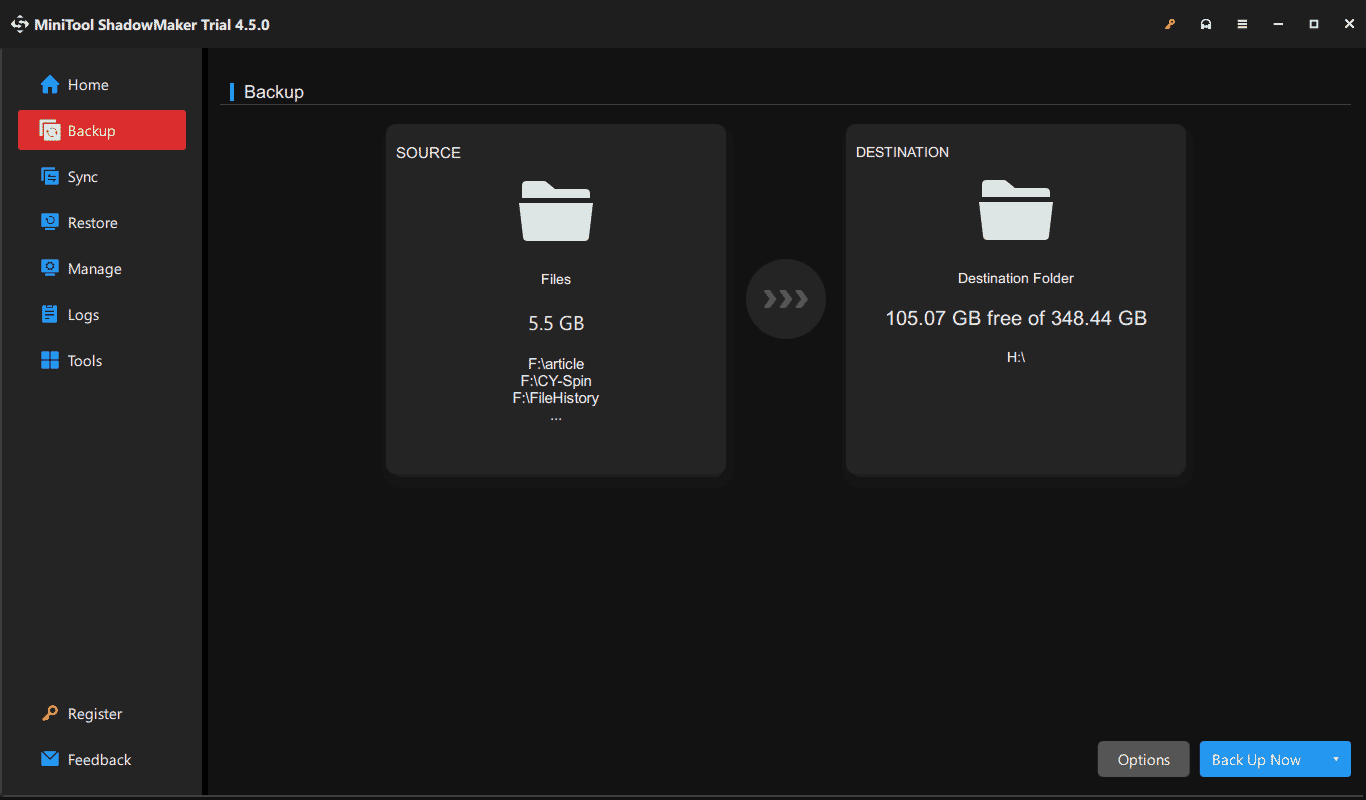
On that note, let’s get started.
Option 1: Install Windows 11 24H2 via Windows Update
In Windows Update, you may see Windows 11 24H2 is not showing up as it is still rolling out (called staged rollout). What’s more, to get it, your PC should have already installed 23H2 or 22H2 and has the May 2024 non-security update or newer.
Take these steps:
Step 1: Press Win + I to open Settings and go to Windows Update. Make sure you enable Get the latest updates as soon as they’re available.
Step 2: After checking for updates, you will see this item reading “Windows 11, version 24H2 is available”. Just hit the Download & install button.
Step 3: Restart the system when prompted to finish the update.
Option 2: Install Windows 11 24H2 with Installation Assistant
Another way to upgrade to Windows 11 24H2 is to seek help from Installation Assistant. To do so:
Step 1: Head to the Windows 11 download page and click Download Now under Windows 11 Installation Assistant.
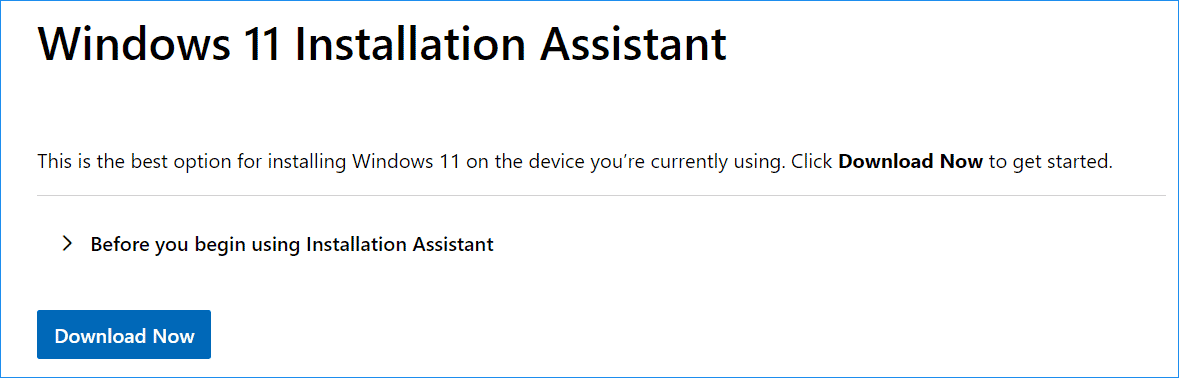
Step 2: Run the .exe file to open this tool and wait for the checks to complete.
Step 3: Tap Accept and Install once it confirms the device hardware is compatible.
Step 4: After everything is ready, restart the PC to complete the update.
Option 3: Upgrade to Windows 11 24H2 by Mounting ISO
You may wonder “how to install Windows 11 24H2 without USB using ISO”. Microsoft offers an official ISO to download to install Windows 11 2024 Update. You can get Media Creation Tool to get ISO or directly download it from the download page.
Then, right-click on that ISO to choose Mount. In the virtual drive, double-click on the setup.exe file to open Windows 11 Setup and follow the on-screen instructions to implement the in-place upgrade.
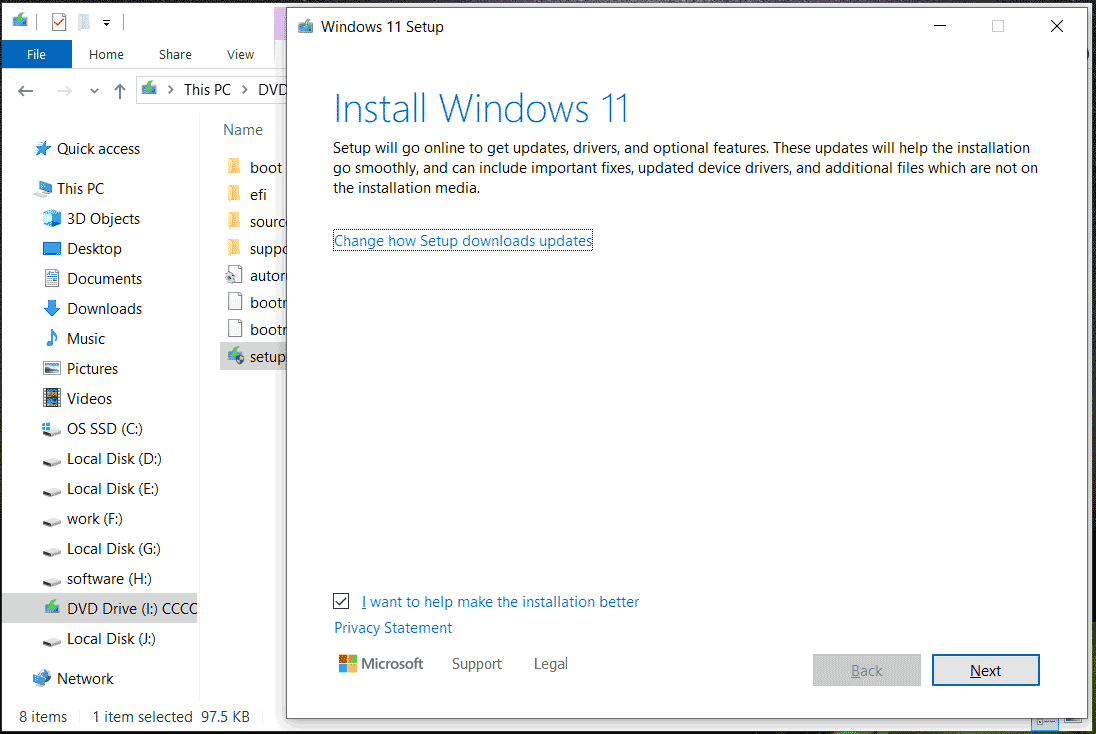
Option 4: Clean Install Windows 11 24H2
In case you want a fresh slate with 24H2, consider a clean installation.
Step 1: Create a bootable USB drive by using Media Creation Tool or downloading Windows 11 24H2 ISO and burning it to USB.
Step 2: Boot the device from that USB drive by changing the boot order in BIOS, and then open the setup interface.
Step 3: Complete the installation according to the prompts on the screen. To know details, refer to How to Clean Install Windows 11 24H2 – a Full Guide to Follow.
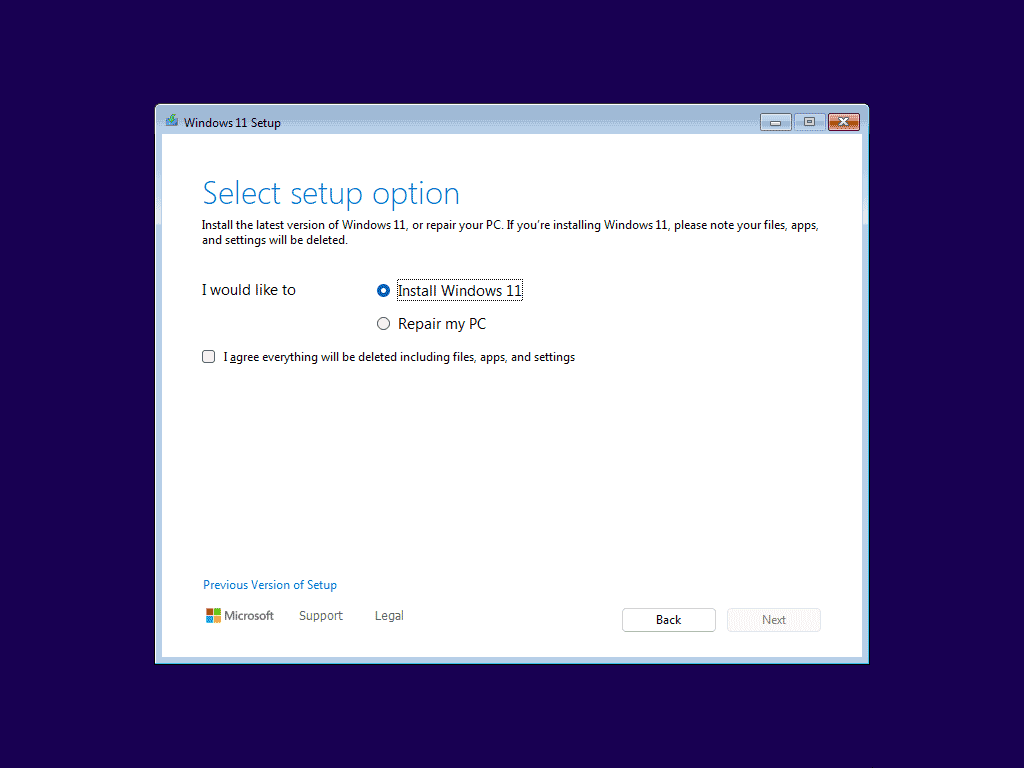
The End
That’s a full guide on how to install Windows 11 2024 Update. Choose the way that best suits you and get started if needed. Before proceeding, remember to run MiniTool ShadowMaker to back up your device.
